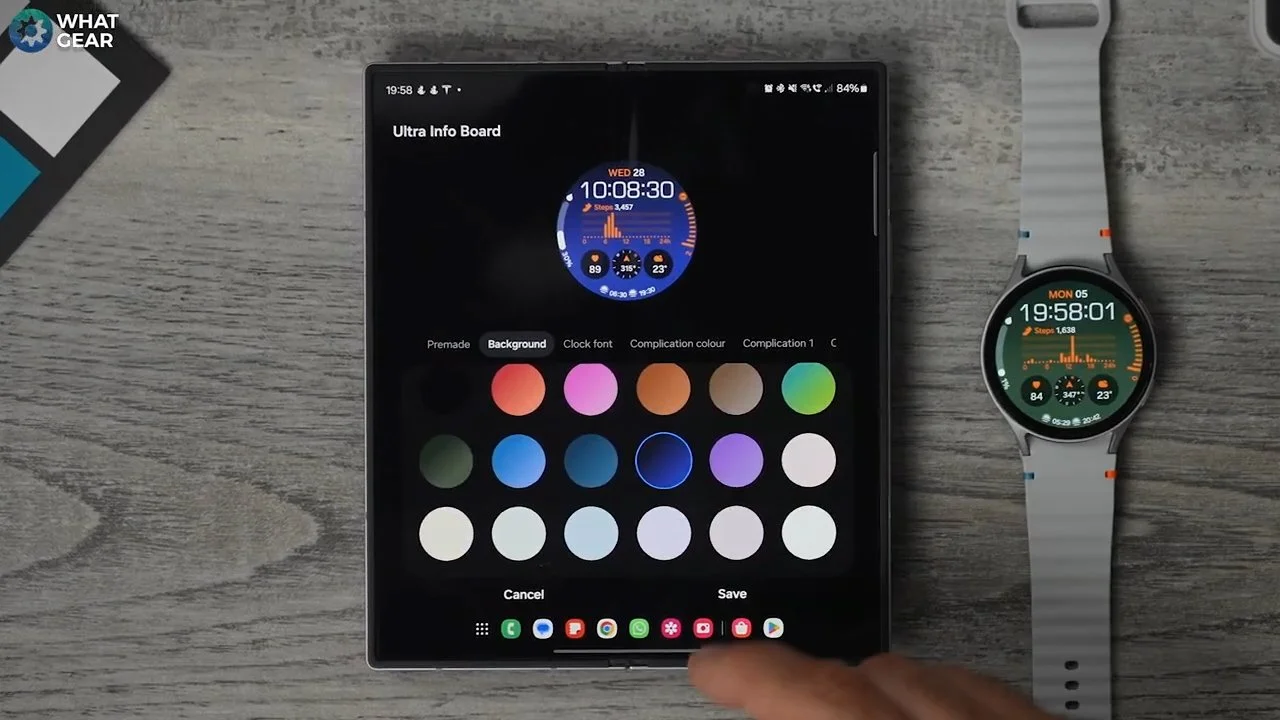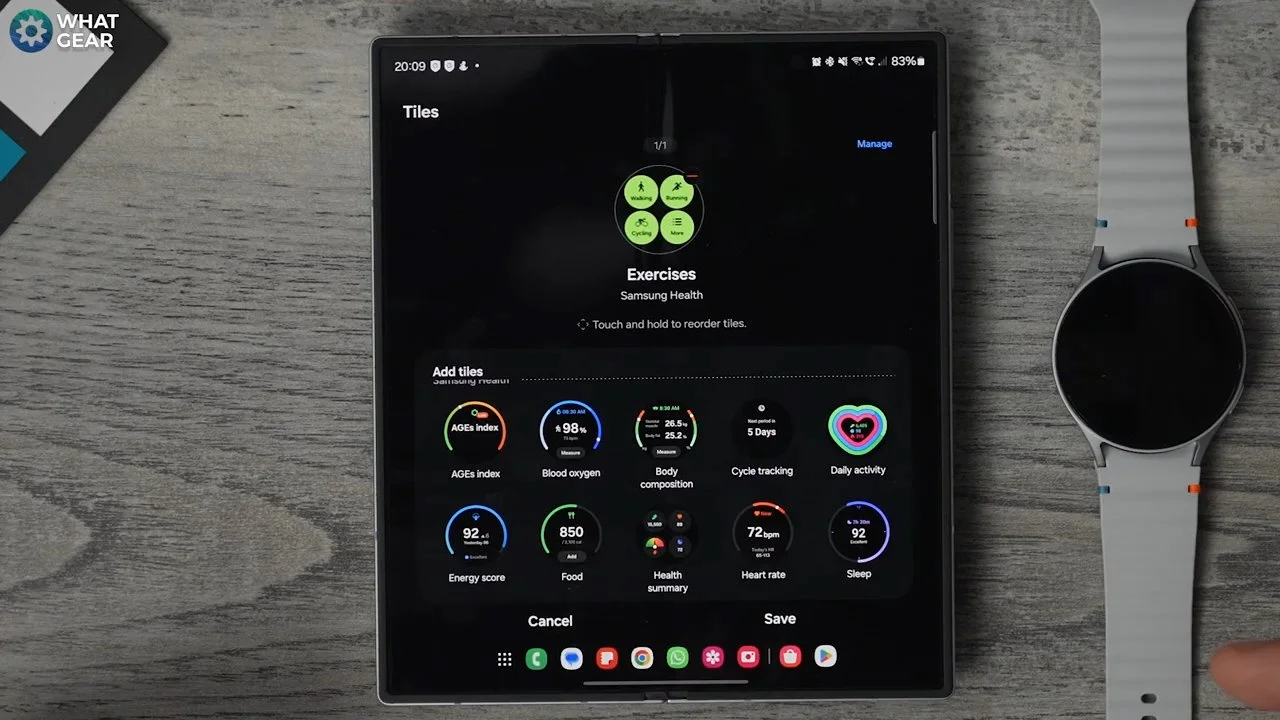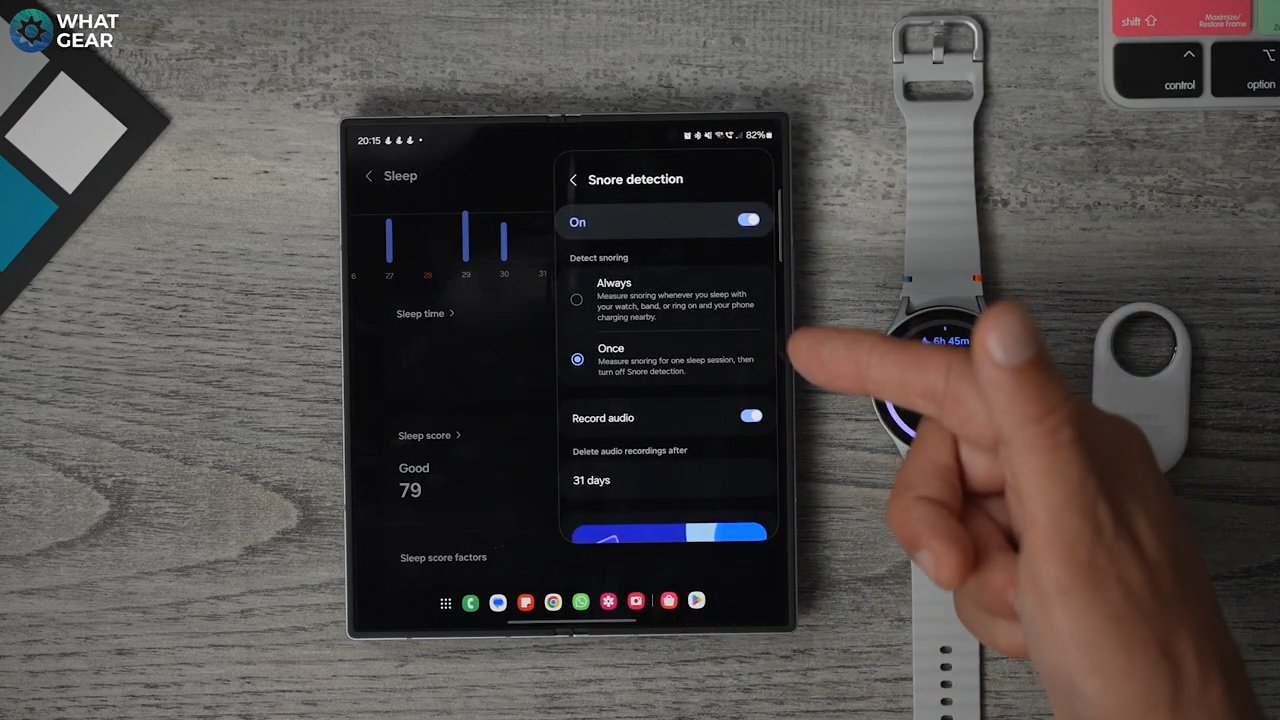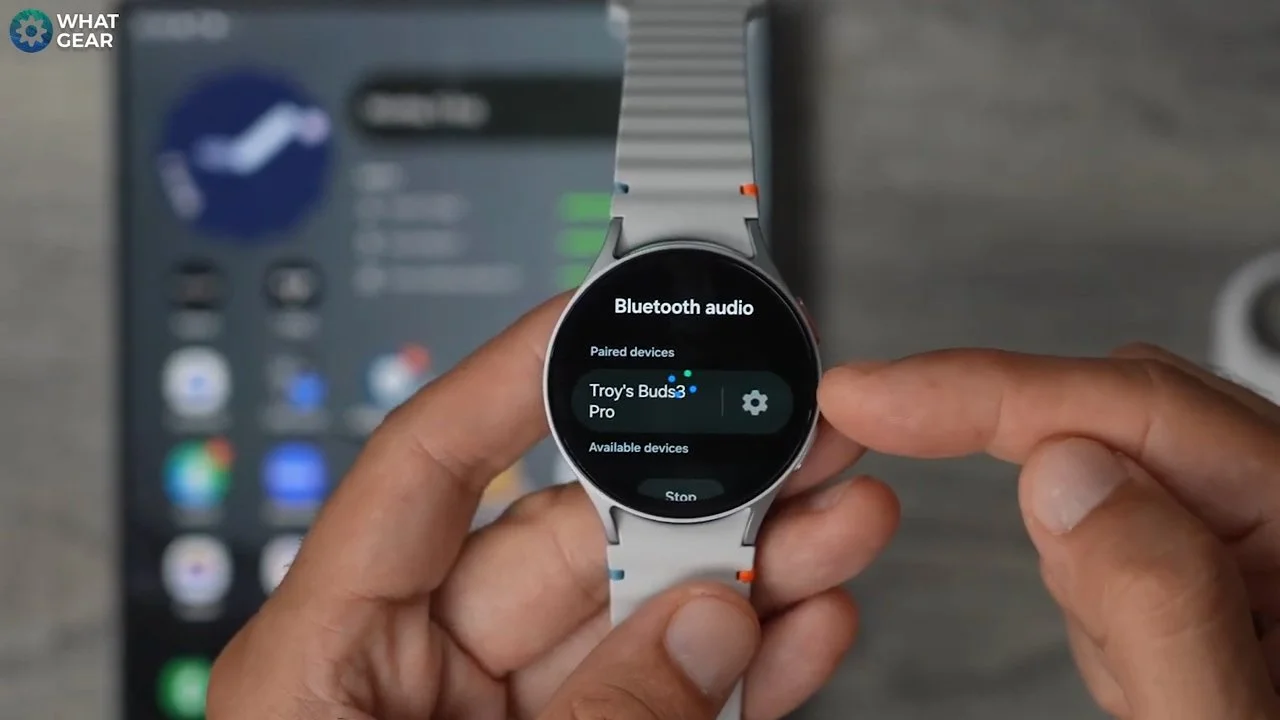Samsung Galaxy Watch 7 - FIRST THINGS TO DO! ( Tips & Tricks )
📱⌚ Just got your Samsung Galaxy Watch 7 or Ultra? This video is here to help you get started and unlock the full potential of your new timepiece from day one. Make the most of your time with expert tips and tricks. Your new watch can help you manage your time better if you use it right. Watch this video to learn how!
MAKE IT UNIQUE
While you can set up most features on your Samsung Galaxy Watch's small screen, using your phone is much easier. Here's how to make your watch uniquely yours:
1. Open the Galaxy Wear app.
2. Tap Watch Faces > three lines > Remove all default watch faces (they aren't deleted, just hidden).
3. Browse and select new watch faces, ignoring colour schemes for now.
Consider choosing one for everyday casual, business, gym, and fun. You can also add a photo or set up a Bitmoji as your clock background for a personal touch.
CUSTOM COLOURS
After selecting your favourite watch faces, the next step is to match the colours to your outfit or watch bands. It's easy:
1. Hit Customize beneath the watch face.
2. Adjust the colours of different elements.
3. Look for faces with a dark mode for an additional option.
Personalize your watch to fit any occasion and style seamlessly.
CUSTOM COMPLICATIONS
The next step is to select the most useful complications for your needs. These act as quick shortcuts to various features on your watch, so choose wisely.
Note that some watch faces offer more customizable elements and complications than others. For a gym-focused watch face, I recommend the 'Ultra Info Board' as it provides a wealth of data all in one place, more than most other faces.
SWITCH FACES
After setting up your favourite watch faces, switching between them is easy:
1. Using the Galaxy Wear App: Simply tap on the desired watch face within the app.
2. On the Watch: Tap and hold on the current watch face, then swipe to select a different one.
This allows you to effortlessly change watch faces to suit your style or activity.
GLOBAL POSITION
An important setting that’s off by default is GPS. Here's how to turn it on:
1. Swipe down from the top of your watch screen.
2. Swipe across twice.
3. Switch on GPS.
Enabling GPS improves positioning data for workouts, brisk walks, and even locating your watch if it's lost. More details on that feature coming up.
It’s a matter of TIME
Here's a powerful tool to help you find your misplaced phone:
1. Swipe down from the top of your watch screen.
2. Swipe across to the end of the quick settings.
3. Tap the rectangle with the magnifying glass icon.
This feature will ping your phone, making it easier to locate with minimal effort and frustration.
WHERE’S MY PHONE
Prevent losing your phone with disconnection alerts. Here’s how to set it up:
1. Open the Galaxy Wear app.
2. Go to Watch Settings > Advanced Settings > Disconnection Alerts.
If you leave your phone behind, your watch will ping to notify you. Additionally, set up the Samsung Find app as a backup plan to locate your phone or watch if they go missing.
WiFi CALLS
1. Go to Quick Settings and swipe across once to find WiFi.
2. Enabling WiFi allows you to make and take calls via your watch even when out of Bluetooth range, provided your watch is connected to the internet.
This can be useful, but keep in mind that using WiFi constantly may drain your battery faster. Use it as needed based on your requirements. Now you know, the choice is yours.
POWER TIPS
Concerned about power usage? Here are two tips to help conserve battery:
1. Always On Display: In Quick Settings, find and toggle off the watch icon to disable the Always On Display when not needed.
2. Power Saver Mode: Enable Power Saver Mode by tapping the battery icon with the leaf. This will help extend your watch's battery life when necessary.
These adjustments can significantly improve your watch's power efficiency.
FITNESS TRACKING
Tailor the fitness tracking UI on your watch to suit your needs:
1. Open the Health App.
2. Tap Tiles > Manage > Delete All.
3. Add only the essential features and tools. For example, if tracking workouts is your primary goal, make the workout tile your priority.
You can add more tiles anytime by swiping to the end of the tiles on the watch and reordering them by pushing and holding. A particularly useful tile is the sleep tracker, essential for monitoring your rest and ensuring you get enough sleep.
SNORE DETECT
If you suspect you might have sleep apnea or if your partner complains about your snoring, consider enabling this feature:
1. Open the Samsung Health app.
2. Go to Sleep > Three Dots > Advanced Measurement > Snore Detection.
This will provide the Samsung Sleep Coach with better insights to help improve your sleep quality.
QUICK WORKOUTS
Streamline your fitness tracking by locking in your favourite workouts:
1. On your watch, push and hold the Exercise Tile and tap Edit.
2. Remove existing workouts and add the ones you do most often. You can have three workouts for quick access, with the full list accessible anytime.
For those with a specific gym routine, leave one of the three spaces blank to enable session tracking without needing to start and stop each workout individually. This will save time and ensure seamless tracking.
GYM ROUTINE
Setting up gym routines is easier in the Samsung Health app:
1. Open the Exercise Tile and tap More on the exercise widget.
2. Hit the plus icon to create a workout routine.
3. Name your routine, add exercises in the desired order, and set intervals and warm-up/cool-down times.
Once created, add the routine to your watch's home screen by tapping the star next to it. You can set up multiple routines for different workouts. Now, a quick swipe and tap will start your customized gym session.
APP SEARCH
To add more apps to your watch, use the Play Store. Navigating and typing on the small screen can be tedious, so here are some tips to make it easier:
1. When the keyboard appears, swipe upwards for more input options.
2. Use the swipe typing method, which is easier for larger fingers.
3. For even more convenience, use voice input to dictate your searches and messages.
These methods can help you efficiently manage app downloads and other tasks on your watch.
QUICK REPLIES
Here's a tip for responding to text messages quickly, even when you're busy at the gym or enjoying a drink on a summer's day:
1. Open the Galaxy Wear app.
2. Go to General > Quick Response.
3. Delete the preset responses you don't use and add your custom responses.
This customization will help you save time and respond efficiently without interrupting your activities.
LAST RESORT
If you push yourself too hard at the gym or the pub, consider these important settings:
1. Open the Galaxy Wear app.
2. Go to Settings > Safety & Emergency.
3. Turn on Hard Fall Detection.
Familiarize yourself with the options on this page and set up emergency contacts. This feature can alert someone if you experience a hard fall, ensuring you get help when needed.
AN APP SUGGESTION
One essential app to download is Google Wallet, allowing you to use GPay with your watch. Here’s how:
1. Use your typing skills to search the Play Store and install Google Wallet.
2. set it up on your phone for a quicker setup if you haven’t already.
3. Add your bank cards to Google Wallet for seamless payments with your watch.
This setup makes managing your finances more convenient and efficient.
BUTTON MAPPING
Enhance your watch’s functionality with button mapping:
1. Google Wallet Shortcut: Map the double-tap on the side key to open Google Wallet for quick access to payments. If you prefer, you can map it to start a workout instead.
2. Back Button: Change it to open backgrounding for quick navigation between open apps and to close unnecessary ones. You can still swipe back on the home screen.
These adjustments optimize your watch experience for convenience and efficiency.
FLIP THE FACE
Here's a quick tip for adjusting your watch buttons:
If you prefer the physical buttons on the opposite side or want to switch wrists, follow these steps:
1. Open the Galaxy Wear app.
2. Go to General > Orientation.
Here, you can flip the buttons. Remember to remove the straps and turn the watch around to complete the adjustment. This allows for a more comfortable fit and usability based on your preference.
THE APP DRAWER
One essential task for day one is organizing your app drawer. The default layout can be chaotic, so let’s bring some order:
1. Open the Galaxy Wear app.
2. Navigate to the App Screen.
3. Tap, hold, and drag the apps into an order that suits you, placing your most important apps near the top.
This will make it easier to find and access your frequently used apps quickly.
APP FOLDERS
While organizing, if there are apps you won't use, press and hold to uninstall them. Alternatively, you can create folders for less useful apps by tapping, holding, and dragging them on top of each other. This keeps your app drawer neat and streamlined.
GESTURES
Let's dive into some fun features. Open the Galaxy Wear app and navigate to:
Watch Settings > Buttons and Gestures > Gestures
- Pinch Gesture: Useful for various shortcuts.
- Knock-Knock Gesture: Great for quickly accessing the exercise app or any other app you prefer.
- Shake Motion: Handy for dismissing calls, but be cautious where and how you use it.
These gestures can make your watch experience more convenient and tailored to your needs.
CAMERA REMOTE
Here's a practical use for the pinch gesture. Open the camera app on your watch and use the watch as a viewfinder. Double pinch to start the camera countdown from a distance. This feature makes taking remote photos easier and more convenient.
LOCAL MUSIC
Planning to go for a run without your phone? Here’s how to download music to your watch’s internal storage:
1. Open the Galaxy Wear app.
2. Go to Tracks on Watch and hit the plus icon to add music.
Alternatively, use a music streaming app like YouTube Music or Spotify. When you open the app on your watch, it will give you the option to download music directly.
Enjoy your workouts with your favourite tunes right on your wrist!
AUTO CONTROLS
Here’s a handy bonus tip:
Enable Auto Launch Media Controls to automatically display media controls only when playing media, without needing a dedicated tile. To set this up:
1. Go to Watch Settings.
2. Navigate to Advanced Features.
3. Enable Auto Launch Media Controls.
This feature will display media controls when needed and hide them when not in use, keeping your interface clean and efficient.
PAIRING HEADPHONES
Pairing headphones directly to your watch is quick and easy:
1. Swipe down to access Quick Settings.
2. Hold your finger on the Bluetooth (BT) icon.
3. Search for your buds or headphones and connect.
Enjoy your music or calls with seamless Bluetooth connectivity!
NOTIFICATIONS
A simple yet often overlooked task:
1. Open the Galaxy Wear app.
2. Go to Settings > Notifications > App Notifications.
3. Focus on the watch apps in the top section. Disable any that are not useful or are distracting.
4. Enable important notifications and customize the vibration pattern for the most critical ones.
Over time, you'll recognize notifications by their vibration pattern without looking at the watch, like a Jedi!
HIDE THE DETAILS
Notifications with Details
Stay in the same settings, but go back one step to Advanced Notifications Settings.
Consider turning off Show with Details. This way, personal messages won’t be instantly readable by someone next to you when they pop up. You'll still see the full details by tapping the notification.
SENSITIVITY SETTING
When you need to wear gloves for some sports, adjust the touch sensitivity in the quick settings:
1. Swipe down and find the Touch Sensitivity icon to increase display sensitivity. This works best with thin gloves.
If thicker gloves prevent screen use, try this:
1. Go to Settings > Accessibility > Universal Gestures to navigate the interface using gestures.
For hands-free control, use Bixby:
1. Set up Bixby in the app.
2. Use voice commands to start workouts, set timers, and control functions, even if you've remapped the buttons.
Adjust these settings for seamless use with gloves or hands-free operation.
TICK TICK TICK
If you miss the quiet mechanical ticking sound of a classic watch, you can bring back that old-school vibe:
1. Go to Settings > Sound and Vibration > System Sounds.
2. Enable the ticking sound to mimic a traditional mechanical watch.
Enjoy the nostalgic sound on your smartwatch for a touch of classic charm.
Bonus Tip
This is the most hidden feature, but it will make your watch UI feel faster:
1. On your watch, go to Settings > About Watch > Software Info.
2. Tap the Software Version 7 times to unlock Developer Options.
3. Go back to two steps to find the Developer Options.
4. Reduce animation times to 0.5x for a faster UI experience.
Additionally, you can spoof the watch's location if needed.
You’re all set up and ready to go! Thanks for reading, and consider liking and subscribing.