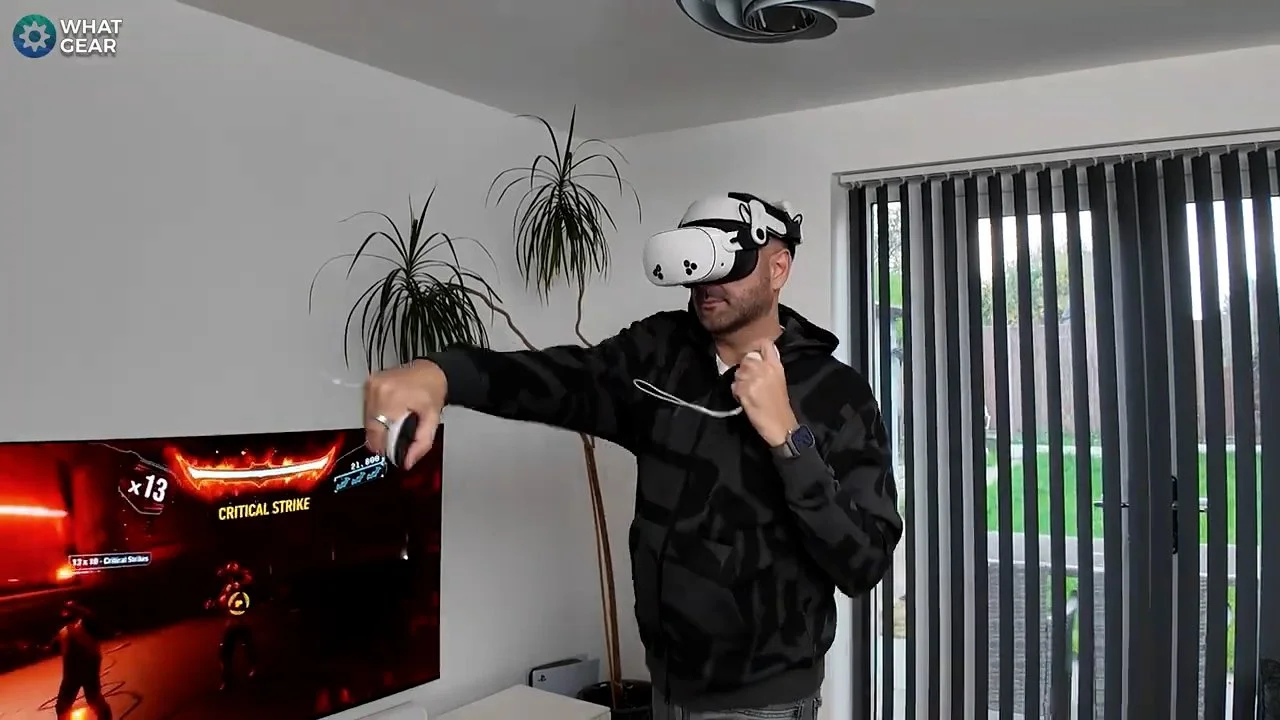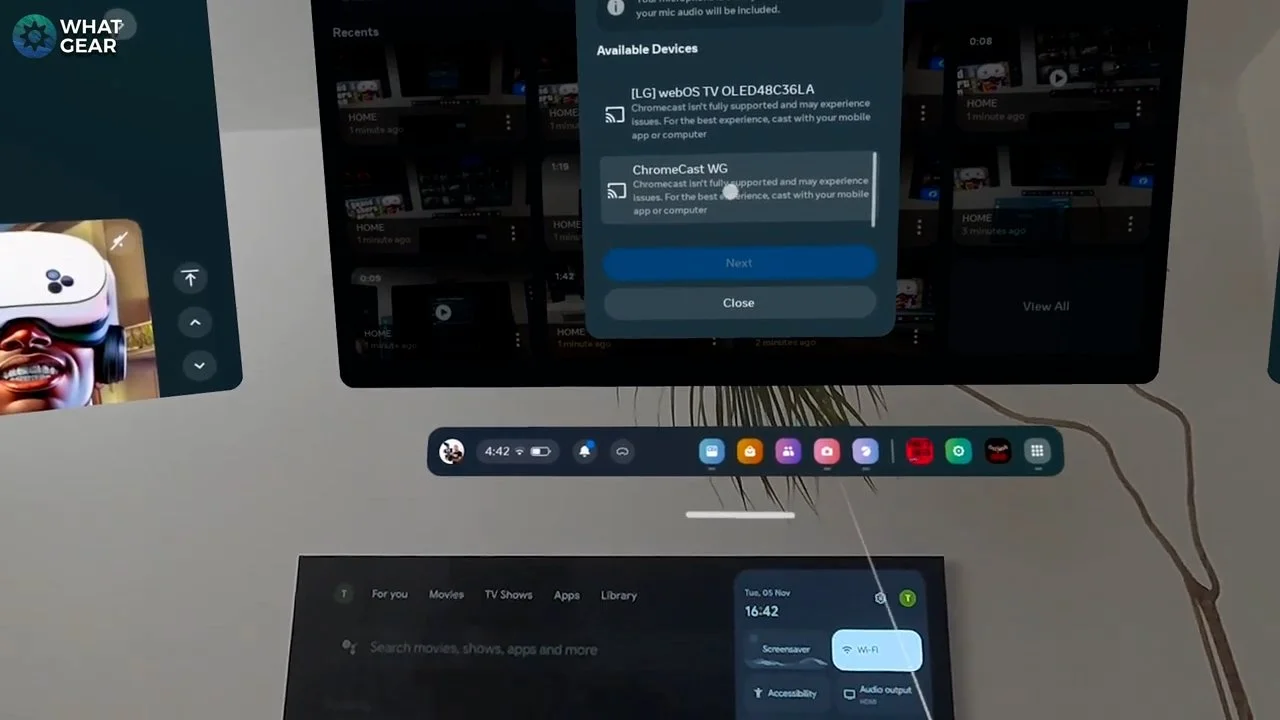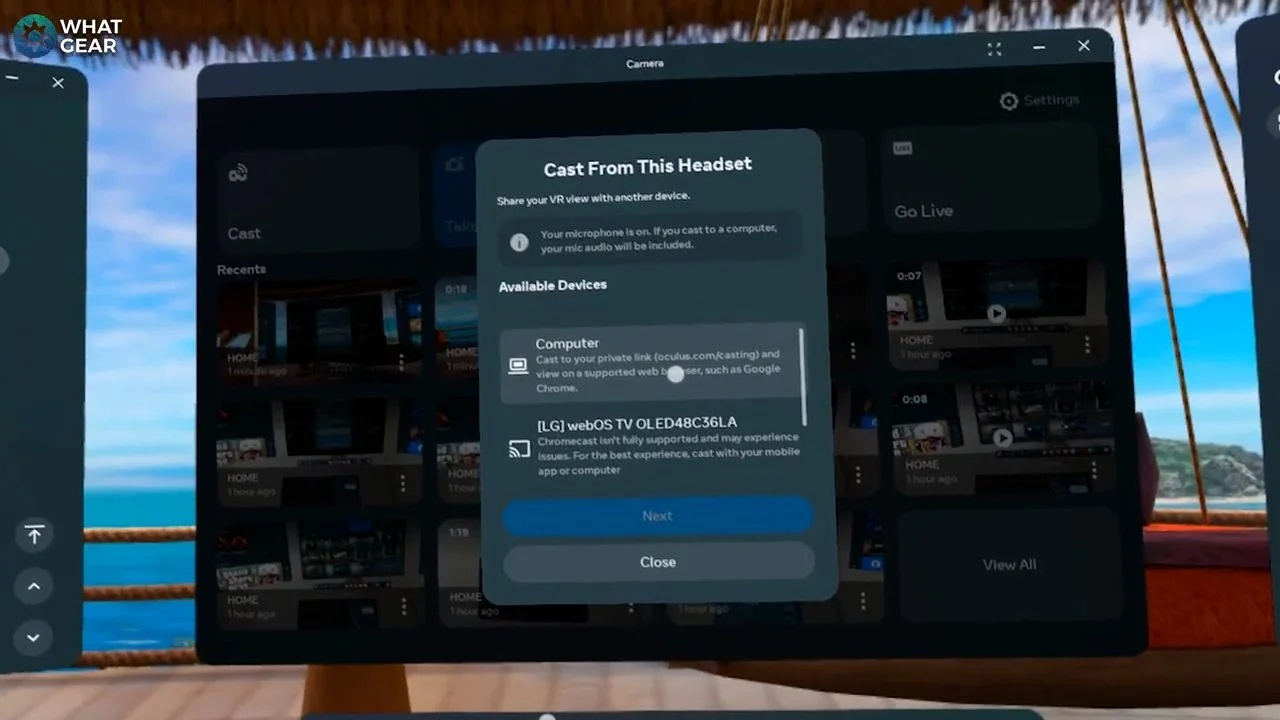How to Cast Meta Quest 3 & 3S to ANY TV ( 6 Simple Methods )
When you're using your new Meta Quest, the people around might get a little jealous because whilst you're having great fun unleashing vengeance on bad guys in Batman Arkham Shadow, they secretly hope you lose the game so they can have a go.
If you're new to Meta Quest check out the first things to do tutorial here.
Well to solve the problem & buy yourself a little more game time, Here are 6 ways to let the people around you in on the action.
Chromecast Built In
So the first and most convenient way is to cast to your TV via Chromecast. First, ensure your TV and the Quest headset are connected to the same WiFi network. Now, put the Quest headset on, and you'll see in the universal menu bar at the bottom a camera icon. Click on that & wow, you will hopefully see the option to cast to your TV.
Now, if your TV shows up here, you're in luck. You can simply click on that, and this will instantly mirror what you see to that TV, and the audio will also be passed to your TV, so if you have a nice sound setup connected, you can turn down the volume on the headset and use your TV audio setup instead.
But, an Important side note, not all TVs with Chrome cast built-in will support this, unfortunately. And if your TV does not show up here. All is not lost. There are still five more methods to try, including one very simple one.
TV Web Browser
Here's number two. Like before, make sure TV and Quest are on the same network. Assuming you have a smart TV. Check your installed apps on the TV to see if you have a web browser. If you don't check your app store on the TV to find a web browser and install it. If you can find one, you might as well skip to number 3 on this list.
Once you've got a web browser setup on your TV, type this web address into the browser Oculus.com/casting. I'd recommend you bookmark this page if you can so that it's easier to find in the future.
Once loaded up, you'll need to log into your Meta account. Make your login into the same one you use on the Quest headset. Now put the Meta Quest on, and once again, on the bar across the bottom, otherwise known as the universal menu, tap on the camera icon, And go to the cast. And tap 'computer' in the cast menu.
The great thing about this method is that it can work on almost any device with a web browser. But… there is a chance that the browser on your TV might block it & stop it from working, or your Modem may have some restrictions which prevent it.
So, if this doesn't work for you. Don't give up… there are more methods & I'm sure one will be perfect for you.
Firestick
So, If you have an Amazon Fire Stick or Fire Cube. Well, you can stream the Quest to it. It doesn't have Chromecast built-in, but there's a handy app that you can use to solve the problem. To set this up, plug your Firestick into the TV. Navigate to the Firestick’s app store. Search for AirScreen.
This App is free to use, and you can mirror any device to it including iPhones. It works in a very similar way to the web browser method, in the sense that it creates a private web portal between the quest and the firestick. With the AirScreen loaded on your TV, you'll now see a QR code & above it a web address.
Now, with the Quest on. You should see your browser app in the universal menu bar at the bottom. If you don't see it here, go to all apps, and you'll find it there. Now, type in the web address in the Meta Quest browser. And don't type in the HTTPS:// bit. Just type in the numbers. Now accept the consent on the Firestick, and you're nearly ready to start casting.
The last step just like before, With the meta quest on, go to the camera icon found in the universal menu bar. Tap cast & now you should see the Firestick AirScreen app in the list.
This method does also support audio, but one downside is a noticeable 1 second sound delay. So, it might be worth connecting to your home audio device via Bluetooth.
Chromecast Dongle
Ok, the 4th option is much easier than the firestick method. However, it involves picking up an official Google Chromecast dongle. The prices fluctuate, but just like the Firestick does, both are the perfect gadget to turn any TV or monitor into a smart TV… and the bonus is of course, it opens the door to Meta Quest screen casting.
This method doesn't require any additional apps. As long as the chromecast and the Meta Quest are on the same network. So check that they are then go to the camera icon and cast & you should see the Chromecast in the list.
Now If, for whatever reason, it doesn't show…then you can use the web browser method I showed you in tip 2 of this video. But use the chrome browser on the chromecast for the best results.
Cast to Phone / Tablet & Screen Mirror
Now, in general, one effortless way to screencast is to use the Meta Horizon app on your phone or tablet. It's straightforward to do. Just install the App login with your Meta account, which has to be the same one you use on the Quest.
And within the App, tap the Quest headset, shown in the top left corner and tap cast. Put on the Quest and approve the connection. Now, you’re streaming to your phone or tablet. The audio also streams across with quite minimal lag.
Now, this might be good enough for some. But since this video is all about how to cast it on the big screen. There's one more step involved to get it working. So, whilst the picture is streaming to your phone or tablet. Jump into your phone's quick settings or control panel on iOS & look for the screen mirroring option. Tap this and you’ll see the devices you can mirror on your phone screen. Side note, make sure your phone is on the same network as your TV.
Once setup this does seem to work surprisingly well, and if your home internet connection is good, the audio delay won’t be so bad. Now, a little side note: if you're on an iPhone or iPad, your TV does need to support Airplay. If it doesn't, you might want to try out the 6th method in this list.
Cast to Laptop & Use HDMI
So, honestly, apart from the chrome cast method, this is probably the next easiest option. If you have a Laptop computer use the Chrome browser to navigate to oculus.com/casting. In the meta quest, go to the camera icon, the cast, and the cast to the computer. This will begin streaming on the laptop.
Hopefully, you will have a laptop computer with an HDMI out port built-in. If you do, simply plug that into your TV, and you can now see the Meta Quest on the big screen. If you don't have an HDMI port on your laptop, you can pick up a cheap USB to HDMI dongle from Amazon.
So there you go now. You can stream to the big screen.This is just a heads-up before you go ahead and start buying any games from the Meta Horizon Store. Check out my official Meta Quest game discounts in the description & if you don't own a Meta Quest yet there’s a promo link for some free Meta Cash with your purchase.
And if you're undecided about which Meta Quest to get, check out this thumbnail on the screen. It's my review of the latest and most affordable Meta Quest at the time of this video vs the other Quest models from Meta. And make sure you’re subscribed because I’m working on another Tips & Tricks video for the Meta Quest headsets to help you unlock its full potential.