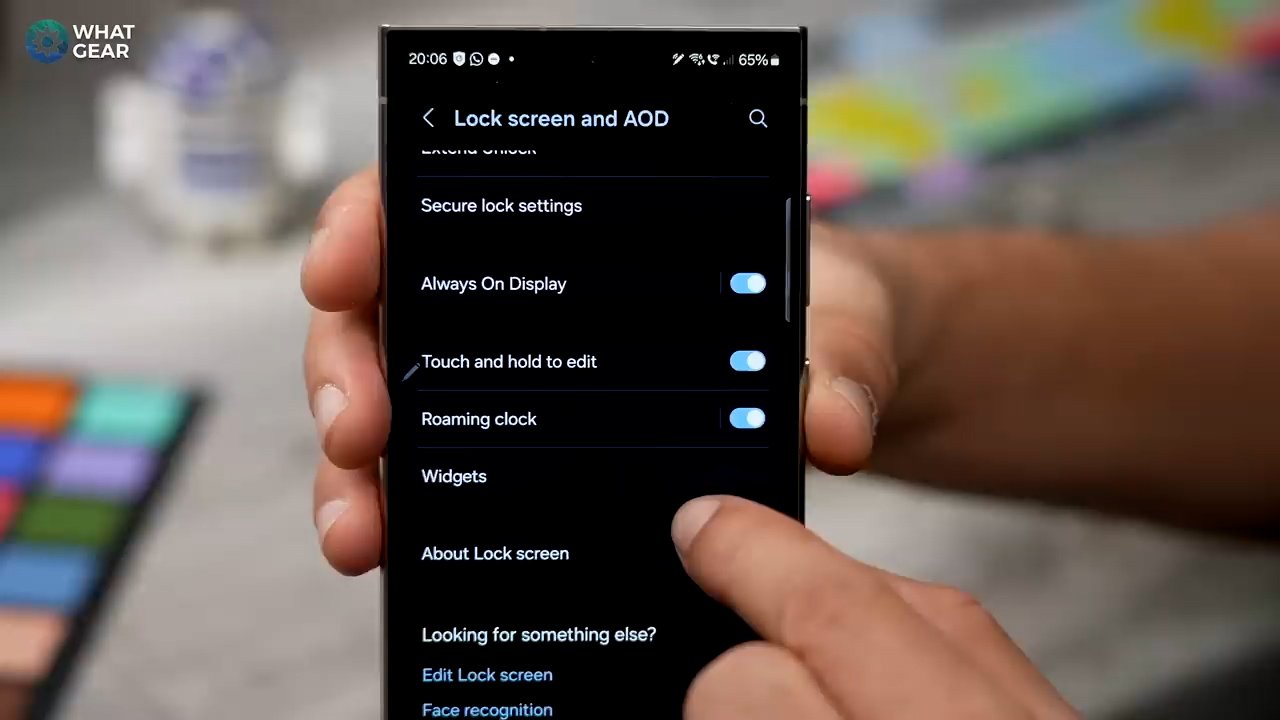17 Killer Features Only PRO Galaxy Users Know! ( One Ui6.1 )
In this video, I'll be sharing 17 pro tips, tricks, and hidden features for the Samsung Galaxy that go far beyond what I covered in my "First Things to Do" video. These tips are sure to impress your friends, especially those using iPhones, when they see what your Galaxy can do.
Enhanced notifications
If you want to personalize your Samsung Galaxy notifications with a feature similar to iPhone’s Dynamic Island, here’s how:
Access Notification Settings: Go to Settings > Notifications.
Set Pop-Up Style: Choose Brief under Notification Pop-up Style.
Customize Edge Lighting: Go to Edge Lighting Style and select your preferred animation. My favourite is the subtle style, but you can choose options like Bubbles or Eclipse.
Advanced Customization: In Advanced, adjust transparency and animation duration to your liking.
Colour by Keyword: Assign colours to notifications based on keywords. For example, set WhatsApp to green, YouTube to red, and Instagram to purple. This way, you can easily identify notifications at a glance.
This setup not only looks great but also makes managing notifications easier. Enjoy your streamlined, personalized notification experience!
Anti-theft protection
Protecting your personal data is crucial. Here's a quick way to secure your Samsung Galaxy device:
Go to Secure Lock Settings:
Open Settings. - Scroll to Lock screen and AOD.
Tap Secure Lock Settings and enter your PIN.
Enable Factory Reset on Incorrect Attempts:
Find and enable the option that factory resets your phone after 20 incorrect PIN attempts.
This ensures that if someone tries to guess your PIN, your data will be wiped after 20 failed attempts, keeping your information safe.
Lockdown
Lockdown Mode on your Samsung Galaxy device is a quick way to boost security by disabling all biometrics, hiding notifications, and overriding the "Extend Unlock" feature. Here's how to enable and use it:
Go to Settings > Lock screen and AOD > Secure Lock Settings (enter your PIN if needed).
Toggle on Show Lockdown option.
Use Lockdown Mode:
Press and hold the power button.
Select Lockdown Mode from the power menu.
Use Lockdown Mode when you need extra security, especially in situations where privacy is crucial.
Hidden upscale
The Samsung Galaxy S24 series introduces advanced AI features, including a new addition to the classic crop tool. Here's how to make the most of it:
Open your photo and tap the pen icon to access editing options.
Select Free under the crop ratio to choose a specific aspect ratio. For example, pick 1:1 for a square crop.
Crop your image as desired.
Boosting Resolution with AI:
After cropping, tap Save.
You’ll see an option to Increase Resolution Using AI. Select it to enhance the image quality, even if the original crop made it soft or blurry.
This feature is especially useful when working with higher-megapixel photos. To adjust your camera's megapixel settings, tap the current megapixel count at the top of the camera screen and select the desired resolution. Most of the time, 12 megapixels will suffice, but higher settings are available for detailed shots.
Don’t live dangerously
Do you often use your phone while walking, crank up the music a bit too loud, or watch videos while driving? If so, you’re living life on the edge! But there's a way to stay a bit safer with some hidden features on your Samsung Galaxy device.
Go to Settings and scroll down to Digital Wellbeing and Parental Controls.
Scroll again to find three key options: Driving Monitor, Walking Monitor, and Loud Listening Monitor.
These features are designed to help you protect yourself:
Loud Listening Monitor: Tracks the volume levels of your audio, helping you avoid hearing damage.
Driving Monitor: Activates when connected to your car's Bluetooth, keeping you focused on the road.
Walking Monitor: Helps you stay aware while walking, reducing the risk of accidents.
If your car has Bluetooth, like mine, you might skip the Driving Monitor. But turning on the Walking Monitor could help you stay alert and safe on the streets. Consider enabling these features to use your phone more safely!
Voice isolution
Have you ever been on a call in a noisy environment where the person on the other end struggles to hear you? If so, there’s a hidden trick on your Samsung Galaxy device that you need to know about.
When you receive a call and pick it up, swipe down your control panel. At the top, you’ll see the Mic Mode option. This feature is often overlooked, but it’s incredibly useful.
Tap on the microphone icon, and you’ll see two options: Standard and Voice Focus. If you’re in a noisy place, switch to Voice Focus. This mode uses Samsung Galaxy’s AI to isolate your voice, filtering out background noise so you can be heard clearly.
This simple trick can make a huge difference in your call quality, especially in noisy settings.
A handy call answer feature
If you live in a cold, wet climate or often find yourself struggling to answer calls with wet hands or gloves on, this tip is for you.
When your hands are wet or you're wearing gloves, answering a call by swiping on the screen can be a hassle, if not impossible. Fortunately, your Samsung Galaxy phone has a solution.
Open the Phone app.
Tap the three dots in the corner to access Settings - Go to Answering and Ending Calls.
Enable Press Volume Up to Answer Calls.
Now, instead of swiping up on the screen, simply press the volume up button to answer calls. It’s a simple but incredibly useful feature, especially in cold weather.
You can also enable the option to end calls with the power key, but be careful—it's easy to accidentally hang up on people. Give it a try and see if it works for you!
damn spam callers
Spam callers can be incredibly annoying, but your Samsung Galaxy phone has a built-in solution that can help you avoid them altogether. Thanks to the device’s AI, you can now pick up calls using text, but with this next tip, you won't even need to use the call assist feature.
Open the Phone app - Tap the three dots in the top corner to access Settings.
Select Caller ID and Spam Protection.
When you enable this feature, your phone will use Hiya, a service that identifies well-known spam and scam callers. It will also alert you when you receive a call from someone, not in your phonebook. This means that spam calls can quickly become a thing of the past.
So, if you’re tired of dealing with constant spam calls, enabling this feature is a quick and easy way to regain some peace and quiet. And if you're still looking for more useful tips, keep reading—there are more features that might just impress you!
Call background
Here's a cool bonus tip to make your Samsung Galaxy phone even more personalized. You can set custom backgrounds for your incoming calls, adding a unique touch every time someone rings you.
To do this: Open the Phone app.
Tap the three dots in the top corner to access Settings.
Look for the Call Background option.
Here, you can choose a custom background or use the default ones provided. The video background option is particularly impressive, as it adapts to match the colours of the caller’s photo. If you want to take it a step further, you can even set up individual backgrounds for each contact in your phone book.
But if you’re short on time, simply use one of the default backgrounds for a quick and stylish upgrade to your call screen.
Fix up everything
Samsung's Gallery app has a powerful new feature that makes it easier than ever to improve your photos and videos. Here's how you can use it:
Open the Gallery app on your Samsung device.
Tap the menu icon in the bottom right corner.
Look for the Suggestions button.
When you tap this, you'll be taken to a "fix-up" page where your device will suggest improvements for your media. For example, if you have a video clip, the phone may highlight the best moments for you, allowing you to save these highlights as separate clips without altering the original file—perfect for social media sharing!
The same applies to photos. The app can suggest enhancements like removing blur, upscaling the resolution, or adjusting the colours. It’s a quick and easy way to sharpen up your images with minimal effort.
For those who want to make their media look its best with just a few taps, the "fix-up" setting in Samsung Gallery is a feature you shouldn't miss.
Hear more clearly
Do you sometimes feel like you're not hearing your music or podcasts as clearly as you should? Samsung Galaxy devices have a hidden feature that can help improve your listening experience tailored just for you.
Access Adapt Sound: Go to Settings > Sound and Vibration > Sound Quality and Effects.
Scroll down and tap on Adapt Sound.
Enable the Adapt Sound feature and select a preset based on your age. This preset adjusts the sound to match typical hearing abilities for your age group.
You can further customize which ear is preferred for voice calls and choose between a "clear" or "soft" sound profile.
Create a Personalized Sound Profile:
For an even more tailored experience, select Add Personalized Sound Profile. This feature takes you through a hearing test for both ears, creating an EQ setting that is perfectly suited to your hearing.
By taking the time to set this up, you’ll enjoy a more personalized and enhanced audio experience on your Samsung Galaxy device. If you're using Samsung Galaxy Buds, this feature will integrate seamlessly, providing even better sound quality.
For more tips on getting the most out of your Galaxy Buds, be sure to check out our detailed tips and tricks video, linked below.
Protect your data
In the digital age, data is the new battleground. As we move into an era where information is power, it's crucial to safeguard your personal data against those who might misuse it. If you value your privacy, Samsung Galaxy devices offer a feature that can help you stay secure.
Access Enhanced Data Protection: Go to Settings > Security and Privacy > More Privacy Settings.
Look for Enhanced Data Protection and tap on it.
Enable Advanced Security Features:
Here, you’ll find two options that are off by default. Enabling these will ensure that your data is protected end-to-end.
You’ll need to generate a recovery code. Keep this code safe, as it will be essential for accessing your backups.
Encrypting your synced data means that only you can access information shared across your Samsung devices, ensuring that it stays secure.
Remember, activating these features is entirely up to you. But if you're concerned about protecting your personal information, enabling Enhanced Data Protection is a smart move.
Standby display
If you've ever admired the ambient display clock on an iPhone when it's charging overnight, you might be pleased to know that your Samsung Galaxy device has a similar feature. While it might not be exactly the same, it offers a customizable clock display that can appear when your phone is charging or idle.
Here's how to set it up: Go to Settings > Display.
Scroll down to the bottom and tap on Screen Saver.
Choose Your Screen Saver:
By default, this will be set to "None." Change it to Clock.
Tap on the settings icon next to "Clock" to customize it. You can choose between different styles, but the Analog Clock often works best for this feature.
Enable Night Mode:
Within the same settings, enable Night Mode to ensure the display is easy on your eyes, especially if you're charging your phone overnight.
How It Works:
This clock will only appear when your screen times out and your phone is charging, making it ideal for use on a charging dock or stand.
If you'd rather not have a clock, you can also choose a Photo Frame option, which turns your phone into a digital photo gallery. However, for privacy, sticking with the clock might be the better choice.
This feature is a great way to make your charging setup a little more functional and stylish, giving you quick access to the time without needing to unlock your phone.
Hidden widgets
While the Always-On Display (AOD) isn't a new feature, many people might not realize just how customizable and useful it can be. If you haven't explored its full potential, here's a quick guide to help you make the most of it.
How to Customize Your Always-On Display Widgets:
Go to Settings > Lock Screen > Always On Display.
Here, you'll find an option for Widgets.
Enable and Reorder Widgets:
When your phone is locked, tapping the clock at the top of the screen reveals various widgets. These can be incredibly useful, especially with the new AI features, like the Recorder widget that can summarize audio.
In the Widgets settings, you can toggle on or off the widgets that you find most useful.
At the top of this menu, tap Reorder to arrange the widgets. Move the most important ones, like the Recorder or Galaxy Buds controls, to the top for easy access.
Quick Access from the Lock Screen:
Once you've set this up, you can quickly access these widgets directly from the lock screen by tapping the clock. This allows you to start a recording, control your music, or manage your Galaxy Buds without even unlocking your phone.
By customizing your AOD widgets, you can enhance your phone's functionality and make it quicker and easier to access the features you use most.
Time-saving shortcuts
If you're like me and typically switch to Google's Gboard on most Android devices, you might want to reconsider that for your Samsung device. The Samsung Keyboard has become incredibly powerful, especially with its built-in AI features. While I've covered that extensively in my "First Things to Do" video, there's one lesser-known feature you should definitely set up: Text Shortcuts.
How to Set Up Text Shortcuts:
Go to Settings > General Management > Samsung Keyboard Settings.
Scroll down and tap on Text Shortcuts.
Here, you can create shortcuts that will save you tons of time. For instance, if you frequently share your email address or a link, you can set up a shortcut to auto-populate it.
Be Creative with Your Shortcuts:
Tap the + icon to add a new shortcut. For example, you could use ## to quickly insert your email address or a common phrase you use often.
Just make sure to choose combinations that won’t interfere with your regular typing.
By setting up these shortcuts, you'll save precious time and effort, especially when typing out long email addresses, names, or repetitive phrases. It's a small tweak, but it can make a huge difference in your daily routine. After all, time is one thing you can't get back!
Protect your clipboard
We've spoken about privacy earlier, but this next tip is crucial for keeping your sensitive information secure. The Samsung keyboard has an impressive clipboard feature that stores multiple items you've copied, not just the last one. While this can be incredibly useful, it also poses a risk—especially if you've copied something sensitive like a password or personal information.
How to Secure Your Clipboard: Go to Settings > Security and Privacy.
Scroll down to Additional Privacy Controls.
At the bottom of this page, you'll find the option "Alert when clipboard is accessed." This setting is off by default, but I strongly recommend turning it on.
By enabling this feature, you'll receive a notification whenever an app or website attempts to access your clipboard. This simple step can significantly reduce the risk of unintentionally sharing sensitive information, ensuring that your data stays secure and private.
Sometimes stuff happens
This tip is all about ensuring your personal safety, and it's something that isn't enabled by default on your Samsung device. You may have already learned how to remap the power key to open Google Wallet and add a lockdown feature, but there's another crucial function you can map for emergency situations.
Set Up Emergency SOS: Go to Settings > Safety and Emergency.
Select Emergency SOS.
At the bottom of this page, you'll see an option to "Send SOS to emergency contacts." Turn this on.
With this enabled, pressing the power button five times will send an emergency call for help. By default, this call is set to 112 in the UK, but you can change it to a different number if needed.
Add Emergency Contacts:
You can take this a step further by adding contacts who will receive an SOS message if you trigger the emergency alert. Simply tap the plus (+) icon to add contacts.
In a critical situation, whether it's something unsettling in your neighbourhood or another emergency, pressing the power button five times will not only notify emergency services but also alert your chosen contacts, providing them with your location and letting them know you need help. It's a simple step that could make a big difference.
Slick split screening
Unlocking the full potential of your Samsung Galaxy’s Multi-Window and Pop-Up View features can completely transform the way you multitask. Here’s how you can easily set it up and start using these powerful tools.
Enable Multi-Window
Go to Settings > Advanced Features > Multi-Window.
Activate Swipe for Split Screen:
Turn on Swipe for Split Screen. This allows you to swipe up with two fingers from the bottom of the screen to instantly split your current app, pinning it to the top half. You can then choose another app for the bottom half.
Tap the three dots in the middle of the split screen to swap the apps or star the pair, saving it to your home screen or edge panel for quick access later.
Enable Pop-Up View:
Still, in the Multi-Window settings, activate Pop-Up View Action. This lets you create a pop-up window by swiping diagonally from the top right corner of the screen.
Customize Your Pop-Up:
Once the pop-up window is open, use the bar at the top to access settings. You can split the screen further, adjust the transparency, or minimize the window into a floating icon for quick access.
Practical Uses: This feature is perfect for keeping apps like the calculator or notes visible while you work in the background.
With these features enabled, multitasking on your Galaxy device becomes much more efficient, allowing you to split screens and pop up windows seamlessly. Whether you’re watching a video, taking notes, or calculating figures, these tools will help you stay productive without needing to constantly switch between apps.
Video call effects
If you frequently participate in conference calls or video chats on your Samsung Galaxy, there’s a hidden feature you’ll definitely want to know about. Your device has a built-in tool that allows you to customize your video background, making your calls more professional and fun without relying on third-party apps.
How to Enable Video Call Effects: Go to Settings > Advanced Features > Video Call Effects.
Customize Your Background:
In this menu, you can choose a solid background colour or even upload your own custom image—think tropical beach or sleek office—so you don’t have to worry about what’s behind you during calls.
Using the Feature During Calls:
When you’re in a video call, simply pull down your notification shade, and you’ll see the Video Effects option in the top left corner. Tap it to apply your preset effects instantly.
This feature works with popular video calling apps like Zoom, Skype, and WhatsApp, helping you maintain a polished appearance on calls. Now, whether you’re taking a call from home or on the go, you can ensure that your background always looks just right, with minimal effort
A secret input
If you've been following along with my tutorials, you've likely mapped several new features to your Samsung Galaxy's power key. You probably already know that pressing the power key and volume down takes a screenshot. But did you know that pressing the power key and volume up currently does nothing? Let's change that.
How to Customize the Power Key + Volume Up Combo:
Go to Settings > Accessibility > Advanced Settings.
Assign a Function:
Here, you'll see an option to map a feature to the Power Key + Volume Up combination. While the options are somewhat limited, there are still some useful functions to choose from:
Magnifier: Great for zooming in on small text or details if your eyesight needs a little help.
Mute All Sounds: Quickly mute your device without diving into quick settings.
Live Transcribe: Handy for real-time transcription of conversations.
Explore the available options and see which ones make the most sense for your needs. Once set, you'll have a quick, accessible way to trigger these functions with just a press of the power and volume-up buttons.
Bonus Tip
Samsung is pushing the boundaries of what's possible with wireless audio, and this next tip is truly cutting-edge. Currently, there's no other phone brand that offers this feature—but there's a catch. You might not be able to use it right away, unless you have Galaxy Buds and a friend or family member who also has a Samsung device with Galaxy Buds.
Aura Cast is a revolutionary feature that allows you to broadcast audio from your Samsung device to multiple sets of earbuds simultaneously. This means you and others can listen to the same audio stream on separate devices, such as while watching a movie together on a plane.
How to Set Up Aura Cast:
Go to your Bluetooth settings, expand the full menu, and tap the three dots in the top-right corner.
Activate Broadcast Sound:
Look for the option called Broadcast Sound using Aura Cast. This feature is so well hidden, it took me a while to find it! You can even set a password for your Aura Cast stream.
Invite Others:
If your friends or family members have compatible devices, they can join your Aura Cast session and listen along.
How to Join an Aura Cast:
If you want to join someone else's Aura Cast, it’s a bit tricky right now. It’s not yet integrated into the earbuds' settings menu, but here’s how you do it:
Go to Bluetooth Settings - Open the settings next to your Bluetooth earbuds.
Select Listen to Aura Cast:
You’ll see the option to listen to Aura Cast in this menu.
Although the feature is currently limited to Samsung Galaxy Buds and a few other devices, more products are expected to support Aura Cast in the near future. Samsung is leading the charge in this area, and it's exciting to see them bring this feature to market.
So, if you have the right setup, definitely give this a try and let me know how it works for you! As more brands begin to adopt this technology, Aura Cast could soon become a standard feature in wireless audio.