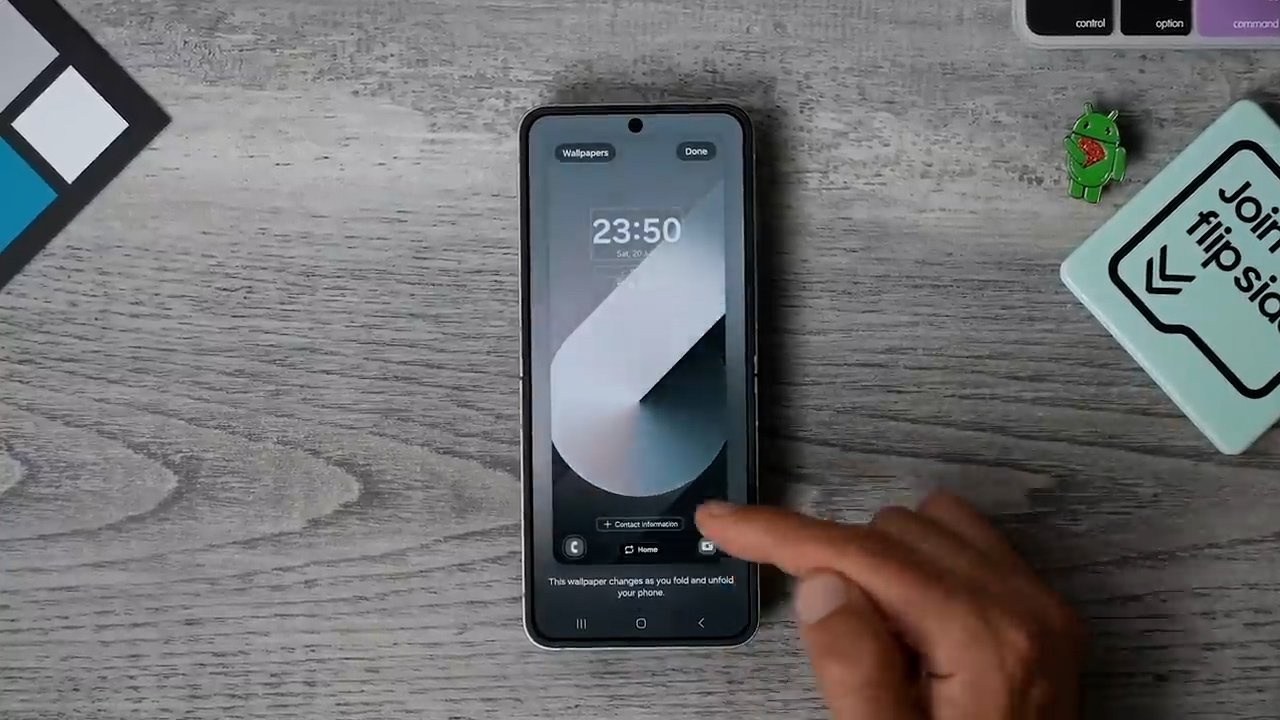Galaxy Z Flip 6 - First 20 Things To Do ( Tips & Tricks ) PART 1 of 3
So you've just bought yourself a Samsung Galaxy Z Flip 6 and want to maximize its potential from day one? This video is designed to help you do just that.
Welcome to part one of our three-part Galaxy Z Flip 6 series. Part two will cover intermediate settings, and part three will dive into expert settings. Stay tuned for hidden gems and secret settings that you'll definitely want to learn. Let's dive right in!
This is a brand new Z Flip 6 with default settings. To unlock the device, hold your finger on the fingerprint reader. You can customize your cover screen by holding down on the screen and accessing preloaded wallpapers. Let's enhance those wallpapers.
COVER SCREEN WALLPAPERS
To customize the cover screen wallpapers, go to Settings > Cover Screen Settings > Manage. Remove any unwanted wallpapers and add new ones from your gallery. You can even use generative AI. Let's start with the gallery.
Cover screen wallpapers can be carousels. Choose multiple photos to rotate each time you open and close the phone. Now, let's customize the clock and other screen information. Tap the clock to change its style, font, and colour. Make sure the clock colour stands out against the background.
Don’t hit done yet; instead, hit back to customize more. For example, show the battery level on the cover screen or change the camera icon to a torch. Once set, hit done to save. Let's add another wallpaper using dark side characters and customize it similarly.
You can add multiple images to your cover screen in carousel format. Now, let me show you another trick. Add a single photo, and you get options like adding a picture frame. Adjust the clock position, size, colour, and font. Show the battery level if you want, and even let the phone suggest styles for the image.
Lastly, there's a hidden feature. Add a photo, choose 'frame,' and then 'erase background' to create a cutout. Customize the cutout's colour and move the clock as desired. This creates a static customized cover wallpaper.
PREPARE FOR THE WORST
Losing a new phone can be a nightmare. Let's prevent that. Swipe up > and go to your Samsung folder. > Inside, find the "Find " app > and enable it, > allowing all necessary permissions. This ensures your phone is discoverable even if it's not on a network.
If anyone with a modern Android phone passes near your lost phone, its location will update on Google Maps, helping you find it.
THE MISSING MESSAGE
Here's another tip to reduce the risk of losing your phone.
Go to Settings > Wallpaper and Style > Lock Screen. At the bottom, you'll see "Contact Information." Enter your email address here. If someone finds your phone, they can see your email on the lock screen and contact you.
CHOOSE YOUR GRID
When you first boot up your phone, the default home screen layout has a lot of wasted space. To change that, pinch or hold your finger down on an empty part of the screen. Go to Settings and > Customize the grid.
With its large inner display, change the home screen grid to 5x6. This allows more apps and widgets per page and frees up extra space on the dock.
THE DOCK
Now you have more apps on the home screen, reducing the need to scroll. I also added a fifth app to the bottom row, including the Samsung Internet browser. Despite using Chrome most of the time, the Samsung browser has a powerful built-in tool that's very useful.
Use Samsung Internet Explorer's AI Features
Here's a bonus tip to make your browsing experience even better. Open the Samsung Internet Explorer app. If you come across a text-heavy webpage and don't feel like reading it all, no problem!
Look for the sparkly stars icon at the bottom of the app. This indicates that Galaxy AI features are available. Tap it, then hit OK. You'll see options to summarize or translate the webpage.
To summarize, choose the summarize option, and the AI will read the entire page and condense it into concise bullet points. If these bullet points don't provide enough information, tap the detailed icon to expand on them for a more in-depth summary.
WIDGETS
If you followed our earlier tip to customize your home screen grid, you should now have extra space to easily access these powerful tools whenever you need them. Here's how to add widgets to your home screen:
1. Hold Your Finger Down On an empty space at the bottom of your home screen,
2. Select Widgets Tap the widget option that appears. This will show all available widgets on your phone. As you install more apps, you'll get more third-party widgets, but the official Samsung ones are some of the best.
For example, the *Digital Wellbeing* widget is excellent for monitoring your phone usage and which apps you use most.
Once you've added the widget, especially if it's an official Samsung one, you can do something really cool. Hold your finger down on the widget, go to settings, and you can change the transparency. This allows you to make the widget's background completely invisible if you want. As it populates, you'll see different colours and other effects that look really cool.
BUILD ON THAT
Enhance Your Widget Game with Widget Stacks. Let's take your widget game to the next level by setting up widget stacks. This allows you to stack multiple widgets on top of each other, saving space and increasing functionality.
1. Create a Widget Stack: Hold your finger down on an existing widget. You'll see an option to create a stack. Tap it.
2. Select Widgets: Choose from the available widgets that can be stacked. Depending on the widget shapes, the options may vary. For instance, you can add the battery widget on top of your current widget.
3. Add More Widgets: Once you've created a stack, hold your finger down on the stack and select "Edit Stack" to add even more widgets. This way, you can do more with less space on your home screen.
Pro Tip: Keep widget stacks either higher up or at the bottom of your screen to avoid accidentally swiping the stacks while navigating between home pages. This setup enhances efficiency and keeps your home screen organized.
Customize Your Home Screen Wallpaper with Generative AI
Ready to make your home screen truly unique? Here's how you can customize your main home screen wallpaper using generative AI:
1. Pinch the Home Screen: Start by pinching your home screen to bring up the customization options.
2. Go to Wallpaper and Style: Tap on the "Wallpaper and Style" option in the bottom left corner.
3. Select Change Wallpapers: Navigate to "Change wallpapers."
4. Scroll to Create with AI: Scroll down until you see the "Create with AI" section. This feature lets you generate a one-of-a-kind wallpaper for your phone.
5. Choose a Theme: Pick a theme from the available options. For instance, let's select "Mineral."
6. Customize the Prompt: You'll see a default prompt at the bottom of the screen. You can customize the highlighted areas. Change "crystalline" to "fluorite" and "neutral hues" to "vibrant hues." Then, hit "Generate."
7. Verify Age (If Needed): If you get a notification that says minors are not allowed to use this service, it's because your Google account hasn't been verified. Anyone under 13 can't use generative AI on Galaxy devices. To verify your age, navigate to the provided Google page and use an ID, selfie, or credit card. Follow the verification steps.
8. Generate Your Wallpaper: After verifying your age, go back to the wallpaper settings. Choose your template, customize the prompt again, and hit "Generate."
9. Set Your Wallpaper: Once the AI generates your options, select your favourite and set it as your home and lock screen wallpaper.
Explore and experiment with generative AI to create a wallpaper that's truly yours!
Customizing Your Lock Screen
Let's take your lock screen to the next level. Here's how to customize it to suit your style and needs:
1. Access Lock Screen Setup: When you add a new wallpaper, you'll see the lock screen setup screen. This is where the magic happens.
2. Customize the Clock:
- Style: Choose a clock style that fits your taste.
- Color: Select a color at the bottom.
- Font: Pick a font that you like.
- Don't hit "Done" yet, as there are more customizations you can make.
3. Add Lock Screen Widgets:
- Tap on "Widgets" to see the available lock screen widgets.
- Battery Level: A useful widget for monitoring the battery levels of your Samsung devices like your watch and buds.
- Calendar: Pin upcoming events to your lock screen.
- Reminders/Health Notifications: Add any other widgets you find useful.
4. Customize Notifications:
- Tap the notification bar to change how notifications appear on your lock screen.
- Icons Only: The default setting.
- Detailed View: Show detailed notifications. You can also adjust the transparency based on your wallpaper. 50% transparency is a good balance.
5. Set Lock Screen Shortcuts:
By default, you'll have shortcuts for the phone and camera. Change the phone shortcut to another app if you prefer. Change the camera shortcut to something like the torch.
Now, you have a custom wallpaper, a custom lock screen with widgets, and customized notifications and shortcuts. Your phone is already more personalized, but there's always more you can explore and tweak to make it truly yours!
Adding Situational Context to Your Wallpaper
Want to add some dynamic flair to your wallpaper? Samsung Galaxy's Photo Ambient mode is the perfect tool for this. Here's how to set it up:
1. Access Photo Ambient Mode:
- Pinch the home screen to enter the customization menu.
- Go to "Wallpaper and Style" one last time.
- Select "Photo Ambient."
2. Enable Photo Ambient Mode:
- This mode uses the current weather in your area to add contextual effects to your wallpaper.
- If it's raining, your wallpaper will display rain. If it's snowing, it will show snow. This feature adds a unique and dynamic touch to your home screen.
Customizing Your Cover Screen Widgets
3. Complete Your Customization:
- Now that your home screen and lock screen are customized, let's return to the cover screen for a bit more tweaking.
By setting up Photo Ambient mode, you not only personalize your phone but also bring it to life with real-time weather effects.
Here's how to make the most out of your cover screen widgets on your Samsung Galaxy:
1. Access Widget Pages:
- Swipe Right: Hold your finger on the cover screen and swipe right to reveal the widget pages.
- Edit Widgets: Tap the "Edit" button to open the settings page. Alternatively, go to Settings > Cover Screen > Widgets to access the widget customization options.
2. Add and Arrange Widgets:
- Choose Widgets: Drag the widgets you find most useful onto the widget pages. You can adjust their size to fit your needs:
- Small Widgets: Up to four small widgets can fit on one page.
- Large Widgets: Larger 4x4 widgets take up the entire page. Adding more large widgets will create additional pages.
3. Remove Unwanted Widgets:
- Delete Widgets: If you add a widget you don’t like, simply tap the red minus icon in the top right corner to remove it.
4. View All Widgets at Once:
- Pinch to Overview: Pinch the screen to get a quick overview of all your widgets, which helps avoid excessive swiping.
Why Use the Samsung Voice Recorder
- Example Setup: For instance, I added the Samsung Voice Recorder to one of my pages for easy access—perfect for quick voice memos or recording important notes.
By customizing your cover screen widgets, you enhance your phone’s functionality and make accessing your most-used apps a breeze.
Let’s dive into the impressive AI capabilities of the Samsung Voice Recorder:
1. Transcribe Audio to Text:
- Transcription: After recording your audio, the app can convert it into text, which you can then copy and use as needed for reference or documentation.
- Summarize: Once transcribed, you can also summarize the text into concise bullet points, similar to how we summarized website content.
2. Keyword Navigation:
- Keywords: The app highlights key terms at the top of the transcript, allowing you to quickly jump to specific points of interest in the text.
3. Multilingual Support:
- Language Translation: If the audio is in a different language, you can translate it into English or another language. The app provides both the original and translated versions.
- Available Languages: To see which languages are supported, tap "Add Languages" to download additional language packs. A variety of languages are available for translation.
Fun with AI in Your Gallery
Next, let’s explore a fun feature you can show off to your friends:
1. Edit Photos with AI:
- Sketch to Image: Open a photo in your gallery and look for the sparkly eye icon at the bottom. Tap it to access the "Sketch to Image" feature.
- Drawing on Images: Use this feature to draw on your image. For best results, use an S-Pen if you have one. After drawing, hit "Generate" to let the AI enhance your image based on your sketch.
2. Creative Enhancements:
- AI Additions: The AI will add elements based on your drawing—like a sun, moon, or other creative effects. You can add moustaches, sunglasses, and more for a fun touch.
Show Off Your Galaxy
These AI features are sure to impress, especially if you’re showing them off to friends with other devices. They might be amazed at what your Galaxy phone can do, and it’s a neat way to demonstrate its capabilities.
Ready for more tips? Let’s get into some essential time-saving settings you should set up right away!
EASY AS A B C...
1. Alphabetize Your App Drawer:
- Current Setup: By default, the apps in your drawer are arranged randomly as the phone tries to predict your next move.
- Alphabetical Order: To make finding apps easier, switch to alphabetical order. Tap the three dots in the top right corner of the app drawer, select “Sort,” and choose “Alphabetical Order.” This way, you’ll know exactly where to look based on the app’s name.
POWER IS THE KEY
Customize the Power Key:
- By default, holding the power key activates Bixby, Samsung’s voice assistant, which might not be your preferred choice if you favour Google Assistant or other alternatives.
- Change the Function: To remap this, go to Settings > Advanced Features > Side button. Change the “Press and Hold” action from Bixby to “Power Off Menu.” This allows you to quickly power down, restart, or access emergency functions.
- Emergency Info: You can also input your medical information so that if someone finds your phone, they can access critical details by holding the power key.
SPEND MONEY FASTER
Optimize Payment Convenience:
- Google Wallet Access: If you frequently use Google Wallet, consider remapping the double-press of the power key to open it. This feature is especially handy for quick payments. Just double-tap the power key (which also serves as the fingerprint sensor), and you’re ready to pay.
CLEAN SLATE
Schedule Automatic Reboots:
- Why Reboot?: Regular reboots help keep your phone running smoothly. If you rarely turn off your phone, it’s a good idea to schedule automatic reboots to refresh your device.
- Set Up Auto Restart: Go to Settings > Device Care > Auto Optimization. At the bottom of the page, you’ll find “Auto Restart.” Enable this feature and set a convenient time for automatic reboots. Your phone will reboot on its own during periods of low activity, ensuring optimal performance without disrupting your use.
With these tips, your phone will be more organized, efficient, and tailored to your needs. Enjoy a streamlined experience!
Optimize Your Phone Setup: Essential Tips for Day One
Schedule Automatic Reboots:
- Timing: Automatic reboots typically occur at night. Your phone learns your usage patterns and chooses the optimal time to restart.
- How It Works: Once your phone has enough data, it schedules reboots during low-activity periods to ensure optimal performance without disrupting your use.
EVEN MORE SECURE
Enable App Security:
- Why It’s Important: For enhanced security, enable app protection to scan new and existing apps for potential threats.
- How to Enable: Go to Settings > Security and Privacy > App Security. Turn on App Protection to ensure that all apps are checked for viruses and other security risks.
ORE RANDOM ACCESS
Boost Performance with RAM Expansion:
- How It Helps: Expanding your RAM can significantly improve multitasking and background app performance.
- Set Up RAM Expansion: Navigate to Settings > Device Care > Memory. At the bottom, turn on RAM Plus and set it to 8GB. This will temporarily use some of your storage to enhance RAM, boosting your device's performance. If you run low on storage, you can adjust this setting later.
FINGERS & THUMBS
4. Register Multiple Fingerprints:
- Why Register More?: Registering multiple fingerprints ensures smoother and more reliable biometric unlocking.
- How to Register: Go to Settings > Security and Privacy > Lock Screen. Add your additional fingerprints by tapping the plus button and following the on-screen instructions.
BETTER DISPLAY COLOURS
Enhance Display Quality:
- Adaptive Brightness: Ensure Adaptive Brightness is enabled to automatically adjust screen brightness based on lighting conditions. This setting enhances visibility and reduces eye strain.
- Adaptive Color Tone: Navigate to Settings > Display and enable Adaptive Brightness and Adaptive colour tone. This feature adjusts the colour temperature of your screen based on ambient light, making colours appear more natural and vibrant.
LIFE-SAVING FEATURE
6. Use the Circle to Search Feature:
- How It Helps: The Circle to Search feature allows you to quickly identify objects or information using your camera.
- True Story: I once encountered a potentially dangerous bug in an Uber. By holding down the home button and drawing around the bug, I quickly identified it as a blood-feeding insect. This feature helped me make an informed decision and resolve the situation safely.
MORE LIKE HOME
Switch to Gesture Navigation:
For iPhone Users: If you’re transitioning from an iPhone, you might prefer the gesture-based navigation for a more familiar experience.
How to Set It Up: Go to Settings > Navigation Bar, and switch to Gestures. This will replace the navigation buttons with a sleek gesture system similar to what you’re used to on iOS.
THE Gboard
Install Gboard for Familiar Keyboard Experience:
Why It’s Helpful: If you find the Samsung keyboard challenging, Gboard, Google’s keyboard, offers a user experience similar to the Apple keyboard and might be more comfortable for you.
How to Install: Head to the Play Store, search for Gboard, and install it. Then, go to Settings > General Management > Keyboard List and Default, and select Gboard as your default keyboard. Gboard is user-friendly and integrates well with most apps.
Explore Samsung Keyboard’s AI Features:
Additional Functionality: Even if you switch to Gboard, consider revisiting the Samsung keyboard for its advanced AI features, which are covered in part two of this series. These features offer unique capabilities that might be beneficial.
ART ICONS
Customize UI Colors for Focus:
Stay Focused: To minimize distractions from bright colours and flashy icons, customize your system UI colours.
How to Customize: Pinch the home screen to access Wallpaper and Style, then go to the Palette section and enable Color Palette. Choose your preferred colour scheme—whether basic or two-tone—and enable the apply palette to app icons. This adjustment will make your apps less visually distracting, helping you stay focused on productivity.
Preview Part Two:
Next Steps: For more advanced tips and hidden settings, check out part two of this series.
Stay tuned for more tips and tricks to get the most out of your Samsung Galaxy.