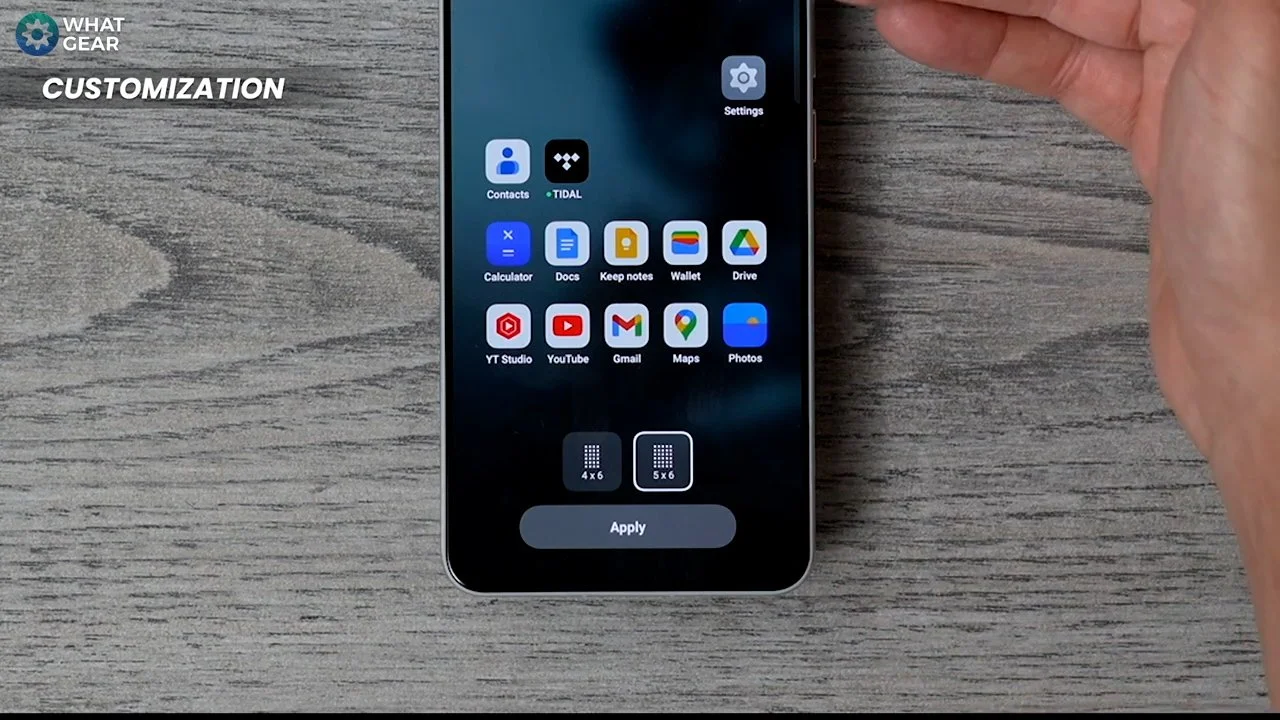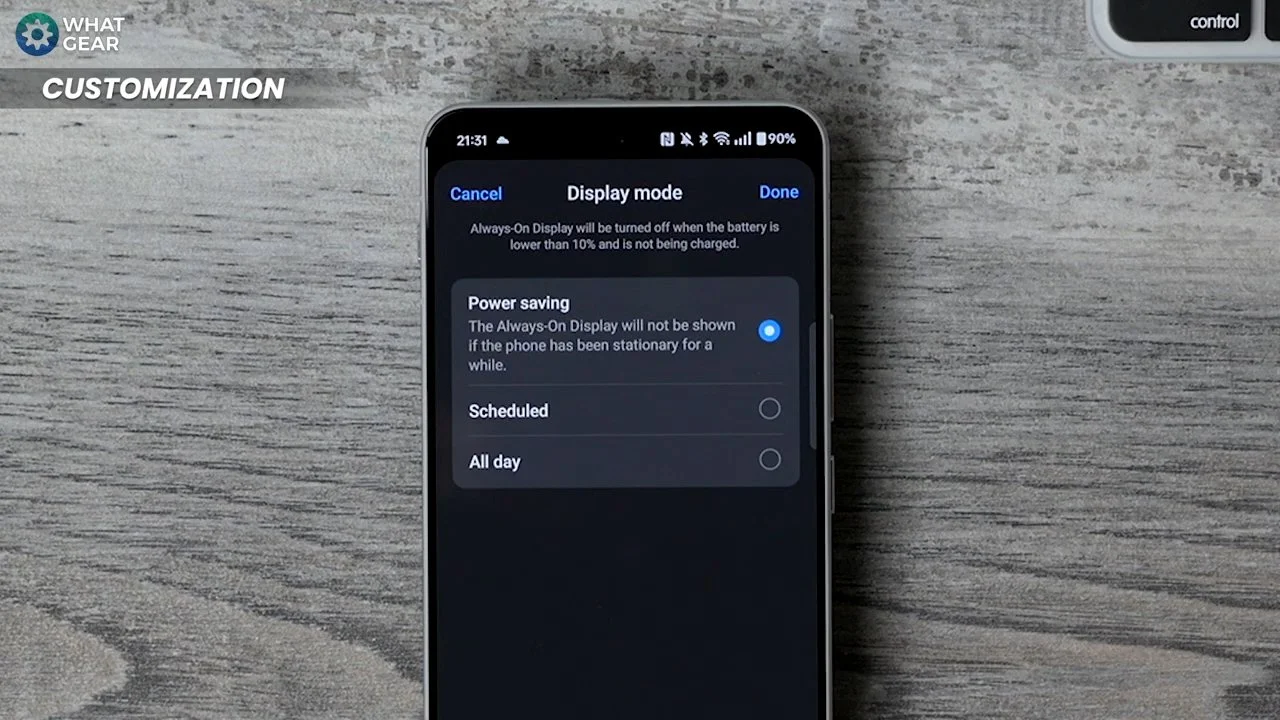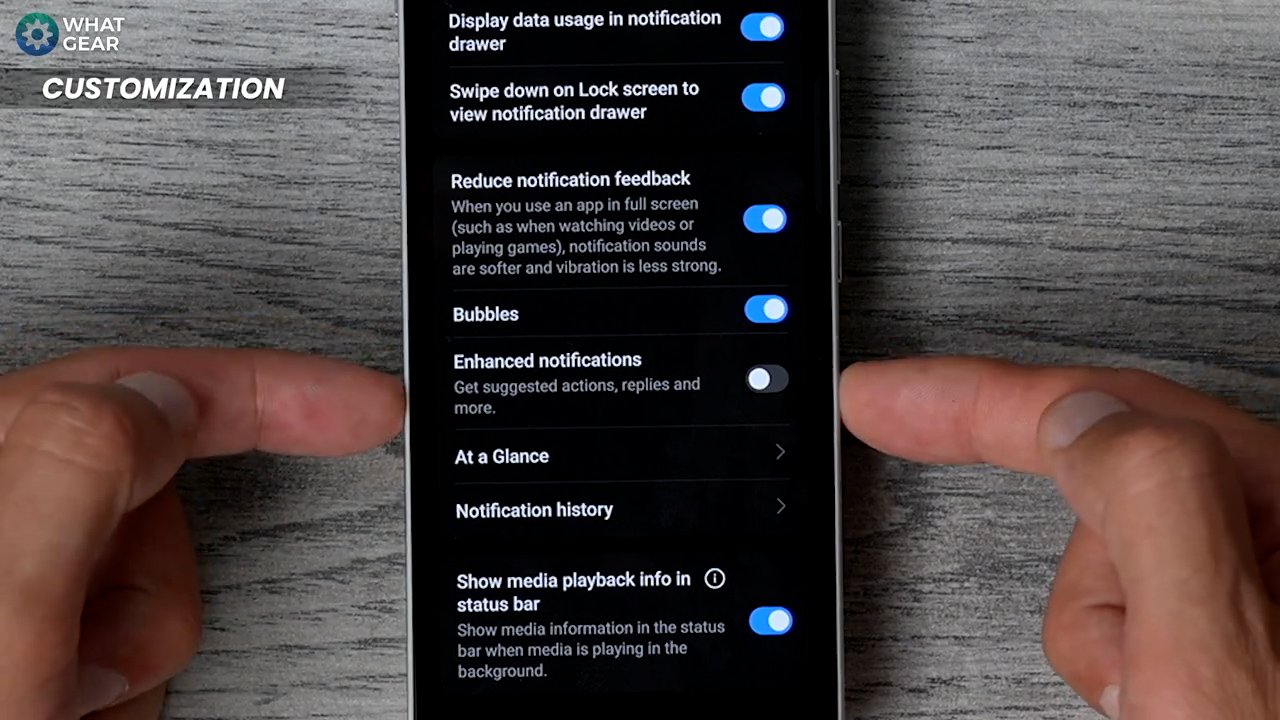Oneplus Nord 4 - ULTIMATE Setup Guide ( Part 3. Customisation )
17. Home Screen Layout
Customize your home screen layout:
Pinch anywhere on the home screen and select Layout.
Choose a 5x6 grid for more apps on the screen.
18. Notification Shade
Change the swipe down gesture to bring down the notification shade:
Go to Settings > Home Screen and Lock Screen.
Change Swipe Down on Home Screen to Notification Drawer.
19. Icon Styles
Customize your icons:
Pinch the home screen and select Icons.
Choose from different styles or create a custom look.
20. Transition Effects
Change the transition effects between home screen pages:
Pinch the home screen and select Transitions.
Choose your preferred effect.
21. Wallpapers
Set up dynamic wallpapers:
Pinch the home screen and select Wallpapers.
Use Carousel Wallpaper to rotate through your lock screen favorite images.
Enjoy exploring and customizing your OnePlus Nord 4! With these tips and tricks, you'll get the most out of your device's features and performance.
Always-On Display Customization
Accessing Always-On Display Settings
Go to Settings > Wallpaper and Style > Always on Display.
Enable options like Music Info to display current playing music on your lock screen.
Supported Apps and Personalization
Check for Supported Apps such as Spotify and enable them.
Personalize your display with text, images, and various clock styles.
Choosing Always On Display Modes
Select between Power Saving, Scheduled, or All Day modes. Note: All Day mode consumes more power.
Customize the information shown on your always-on clock.
Additional Customization Tips
UI Colors: Adjust the UI colors in Wallpaper and Style > Colors by choosing preset schemes or colors based on your wallpaper.
Quick Settings Shapes: Change quick settings icons' shape in Wallpaper and Style > Quick Settings.
Edge Lighting: Enable and customize edge lighting for notifications via Settings > Wallpaper and Style > Edge Lighting.
Lock Screen Shortcuts
Customizing Lock Screen Shortcuts
Navigate to Settings > Home Screen and Lock Screen > Lock Screen Shortcuts.
Change shortcuts, such as switching the assistant to the torch or Google Pay.
Notification Customization
Managing Lock Screen Notifications
Go to Settings > Notification and Status Bar to customize what appears on your lock screen, banners, and app icon badges.
Enhanced Notifications
Enable enhanced notifications for quick replies and suggested responses under More Settings in the Notification and Status Bar menu.
Network Optimization - Enabling Smart 5G
Activate Smart 5G under Settings > Mobile Network > More Settings to switch between 4G and 5G for optimal power saving and speed.