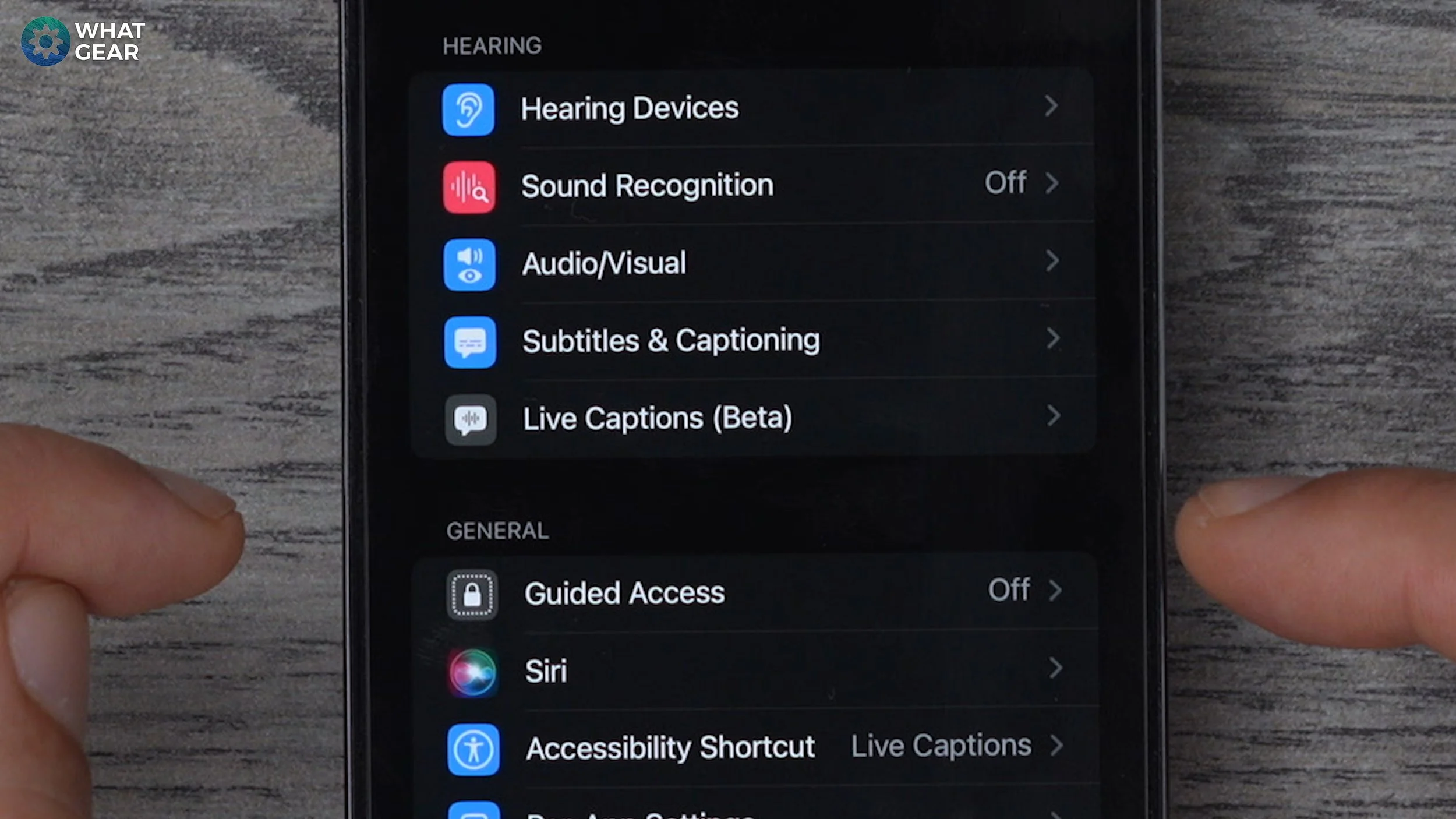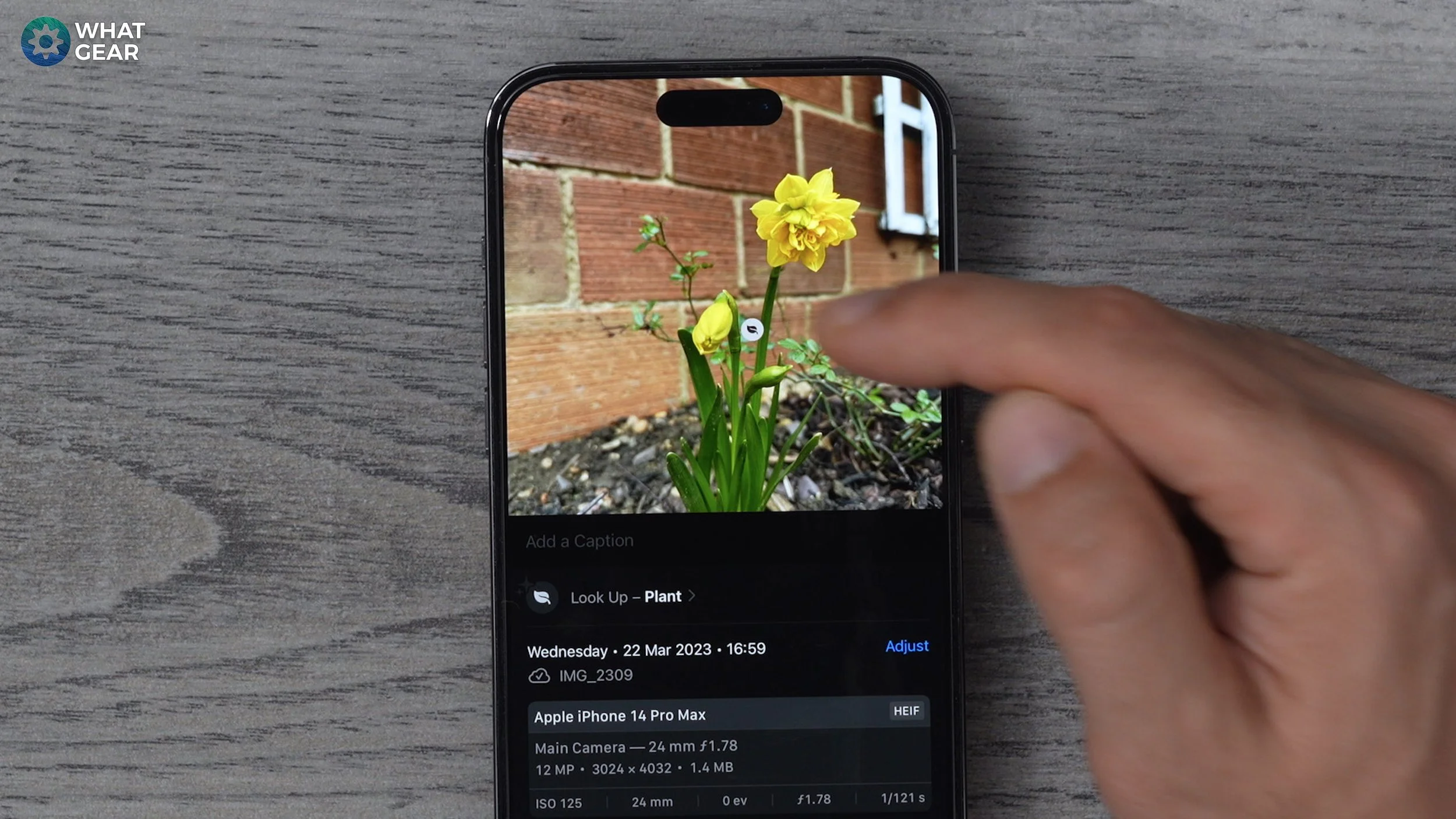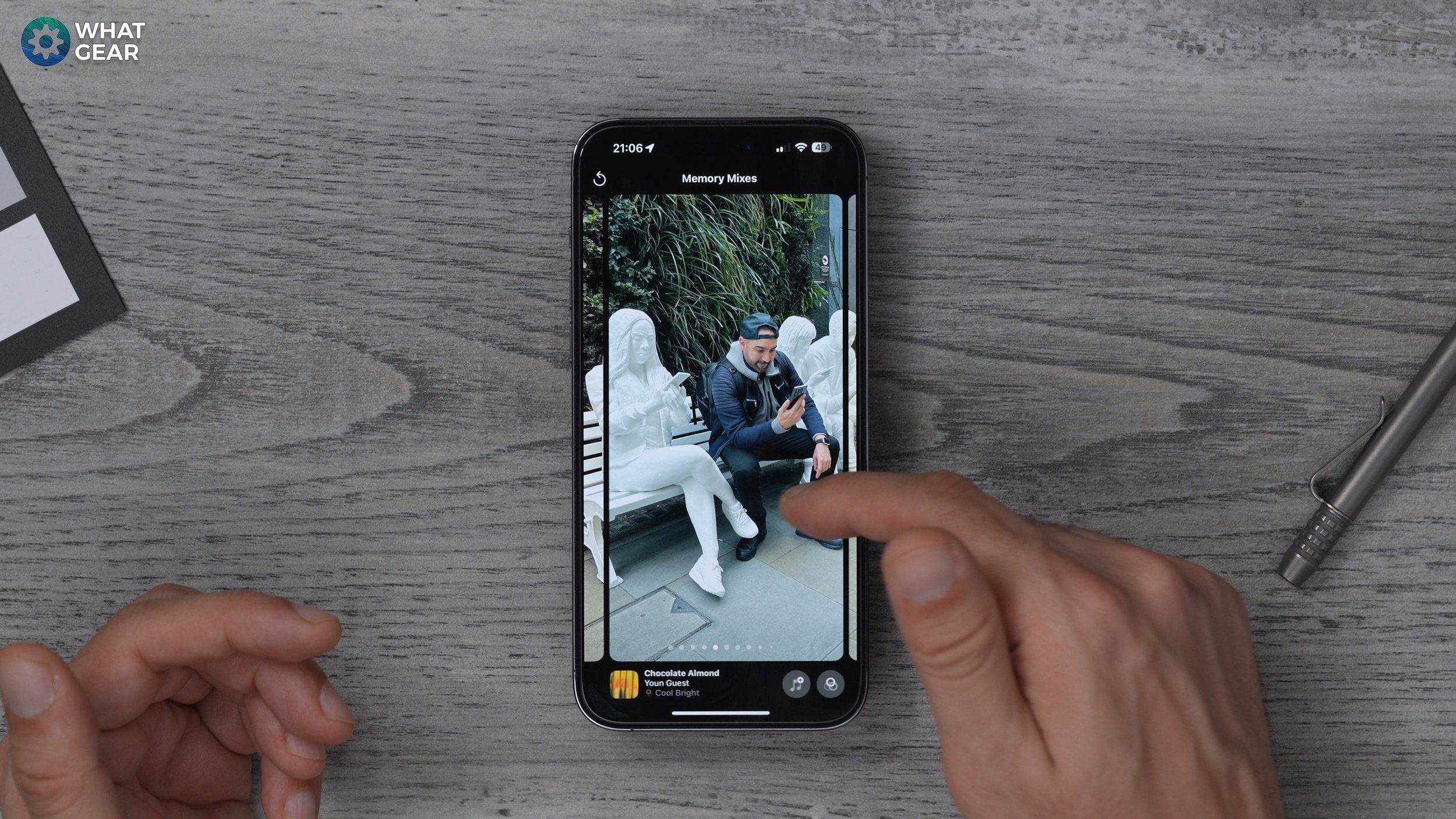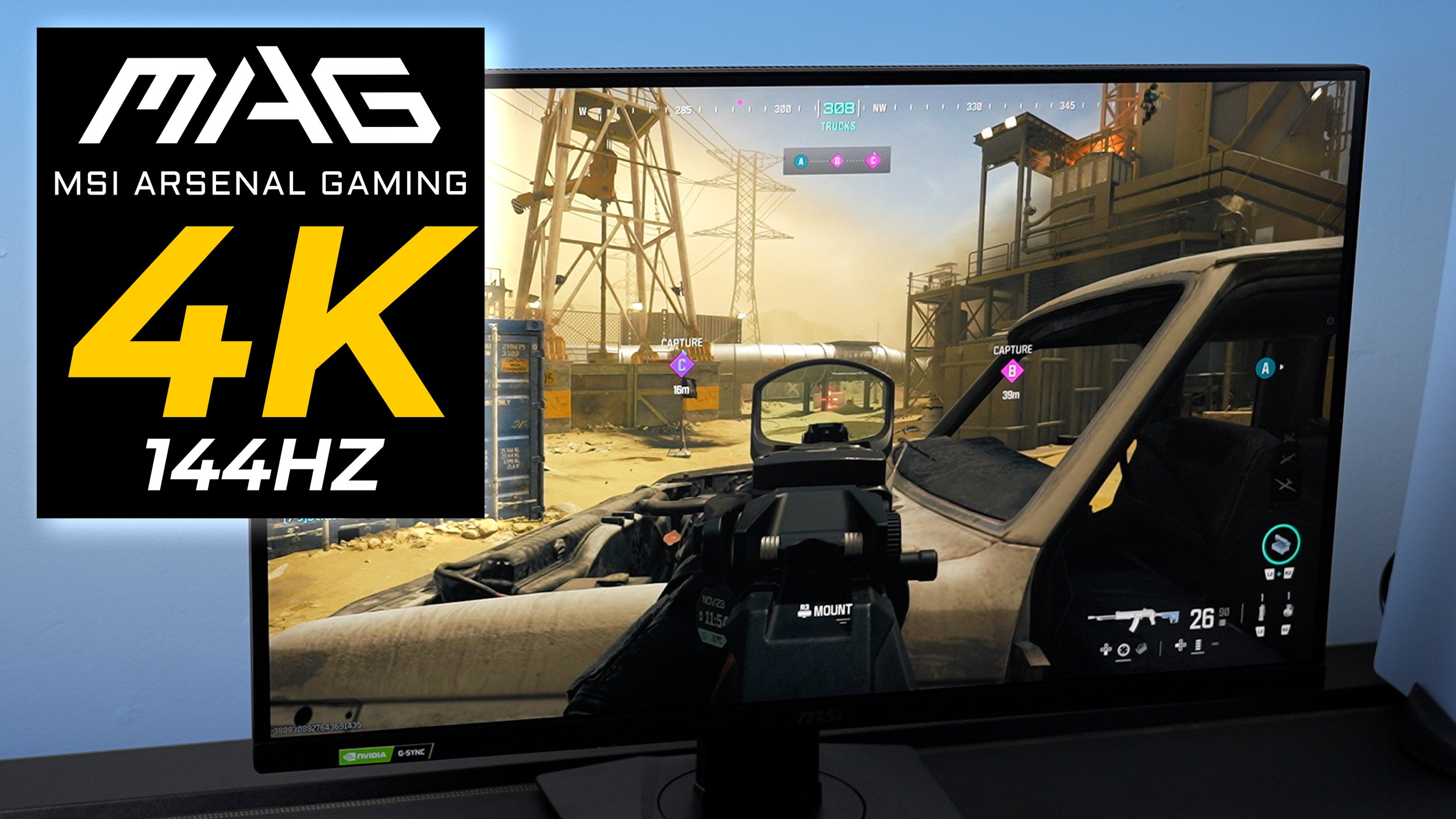15 iPhone Tips & Tricks You'll NEVER Forget! ( iOS 16.3.1 )
/In this video, you'll learn some of the most valuable tips, tricks, and settings for the iPhone. 15 tips and tricks, to be precise. And trust me, these are features you don't want to forget…so save this video link in a quick note.
Oh, wait, I showed you how to do that yet. Before I do let me show you this little hidden gem of a trick
Link Shortener
Do you ever find long website links challenging to copy or just far too long in general? I think you're going like this.
- Search your Phone for the Apple shortcuts app.
- Within the app, go to the gallery tab at the bottom of the page
- Search for 'Shorten URL.'
- Hit the plus to add this shortcut
Now, whenever you hit the share button. You'll have the option to shorten the link on the share sheet. And when you use it, the link is automatically copied to the clipboard & now you can simply paste it. But the short version.
2. Quick Notes
Let's level up your note-taking game with the quick note tip I mentioned earlier.
Settings
Control centre
Scroll down and hit the plus next to 'Quick Note'
Not to be confused with the regular 'note' option
Now next time you're on Safari and you discover a fantastic website like this one & you want to remember it & take notes about why you want to remember it. You can do it in just two moves.
Swipe from the top right corner to open the control centre
Hit the Quick Note icon
And now you have the option to embed the website into the note
And you can take notes under it.
Quick…quick notes. Remember, this one will work with almost all the first-party Apple apps.
3. Live captions
It's a very noisy world, and if you want to make things very clear & easier to understand amidst the noise. You're going to love this hidden setting.
To get this to work, your default language must be set to English [US]. Once you've done that
Go to Accessibility
Enable live captions
Now it's important to remember where these settings are because you can tailor the appearance of the captions to make them comfortable for your eyes.
Now let me show you how it works. See this floating speech bubble. When enabled, no matter what kind of audio content you consume on your iPhone, it will transcribe it with great accuracy. And will continue to transcribe even if you turn the volume down.
It can be moved around anywhere on the home screen. You can pause and unpause it at any time. And see this little mic icon. This will activate your Phone's microphones to listen and transcribe the audio around you in the real world instead of on your Phone.
Bonus - Live Transcribe - On/Off Shortcut
Okay, Live transcribing is fantastic for our noisy world. And sometimes, in the silence, it may no longer be required. At this point, the floating speech bubble may be distracting. Let's set up a quick way to switch this feature on and off with three clicks of a button.
Go to settings / Control centre.
Scroll down and hit the plus next to the accessibility shortcuts.
Now swipe down from the top right corner to access the control centre, and you'll see the little circle with a person inside.
Tap that. You will be prompted to set up a default action the first time you use this. It will take you to SETTINGS / ACCESSIBILITY / ACCESSIBILITY SHORTCUT.
Now here, you can assign an action to the triple tap on the power button.
Set it to live listen.
Now you can toggle on and off this newfound iPhone superpower whenever you want. With Great power comes great responsibility…Hopefully, you see what I'm saying here. Try not to use these secret features to eavesdrop on people.
4. Zoom/accessibility
Sometimes when using your iPhone, your eyes can deceive you. Sometimes there's more information than meets the eye. Here's a trick to help you see better details.
Go to settings
Accessibility
Enable Zoom
Now see the text below the setting… well, if you can't. Now you can with a double tap using three digits. As you can see, everything zooms in. Double tap with three digits again to zoom out. And when zoomed, you can scroll around on the page if needed.
5. Pic info lookup - Visual lookup
Okay, pictures are worth a thousand words because they can tell stories, and now they're worth even more because they can offer helpful information, such as the buildings' names or the type of flowers in the picture. This feature is known as visual lookup, and it's quite simple really ...and really quite useful. For example, let's say I saw this particular flower once upon a time, and I photographed it.
And then, later on, I decided I wanted to get some of those for the garden. \
In the apple photos app, select the photo
If you see the information icon with a little sparkle coming off it. That means your Phone knows what it is looking at.
When you tap that, it will show you where in the photo it's identified. Tap that
And now you'll understand why pictures can be worth 10,000 words. Because there is no way I could ever memorise that name.
If you don't see an icon on the picture, look at the bottom right corner
Or just below where it says lookup.
So remember this & Remember to look up.
6. Music recognition/ control centre
Now here is a quick one. Similar to the photo lookup feature, this is the audio version. To enable it is easy. Go to
Settings / Control centre
Select Music Recognition
This will now be added to your control centre whenever you swipe down from the top right.
If you're wondering why it looks like the Shazam app logo. It's because Apple bought Shazam. Which was arguably the best app for identifying music tacks…and now it's even better. And now next time you hear a soundtrack, you can identify it with a swipe and tap.
7. Call alerts not coming through.
Do you remember when you used to get calls on your iPhone, and the incoming call would fill the screen. A lot of people preferred that caller display method. If that's you or this is something you have not seen before, try this out.
Go to settings / Phone
Incoming calls
And here, you can enable the fullscreen alert instead of the smaller banner at the top of the device. One advantage of this is that you'll be less likely to miss calls if your Phone is muted.
Bonus - How To Turn on LED Flash For Alerts
And here's another trick bonus. It's another quick solution to that same problem of potentially missing a call. Only do this if you are okay with being a bit flashy.
Go to settings / Accessibility
Audio / Visual
Enable LED Flash Alerts
8. Where's my car?
Have you ever lost your car in a car park or maybe somewhere in a new city you visited and needed to remember where you parked? Maybe it happened to your friend and you don't want it to happen to you…you should enable this setting.
Go to Settings/maps
Scroll to the bottom and enable 'show parked location.'
And double check this. Go to the top of the page where & check that 'Location' is set to while using the app or widgets. Disclaimer this will only work if you use Apple maps as your default navigator. And it won't work if someone steals your car...in that situation, maybe hit up Lew from unbox therapy...or remember to hide an air tag in the glove box.
9. Measure things
Now the measure of success here on YouTube is often represented by the subscriber count, and the biggest YouTubers will usually say the subscriber count doesn't mean much…well, it means a big deal to me. So if you wouldn't mind, I'd really appreciate it.
Okay, back to what I was saying. A measurement of a word derived from the Latin word Metron. Meaning limited proportion.
Your iPhone measures limited proportions with its camera and light detection ranging sensors. To use it,
simply search for the app called ‘Measure’
Now, what makes this such a valuable tool is its ability to map multiple dimensions. For example, height, width and depth and then if you wanted to keep a record of the details. You can tap the top left corner and copy and paste them into a quick note…but you already knew that. So let's move on.
10. Memories/photo app
Now most of us don't have photographic memories…but actually, if you have an iPhone, you kind of do. If you go to your photos app. Go to the 'For you' tab at the bottom of the page. Your iPhone compiles collections of photos based on locations and dates and familiar faces, pets, and even food.
When you select one of them, you can change the preset filters and music and even customise them individually. And once you're happy with it, you can share it as a video on your social media or with your friends, even if they don't have an iPhone.
11. Simple Safari Suffix tip
Next time you find yourself on Safari, and you need to manually type in the website. Remember this tip. If you hold a finger on the full stop key, you will see a window pop up with the most commonly used website suffixes. Designed to help you save time…as you know. Time is of the essence… So let's keep it moving.
12. Facetime shortcut
Sometimes you might want to Facetime your friends or family members. Now if you set this up, you can save time regarding Facetime in the future. Go back to your Apple Shortcuts app.
Tap the plus in the top right corner,
add action & type FaceTime
Tap where it says contact & add your contact
Now see the little drop-down arrow at the top. Tap that
And rename this shortcut. Hit done.
Here is the final step, hit the 3 dots on the shortcut
And then hit the circled I icon at the bottom to add to the home screen
And tap the icon to choose the image for the icon.
So if there's something strange going on in your neighbourhood & something is wrong, and it don't look good. Who you gonna call. Because your perfect Facetime contact is just one tap away.
13. Safety check
Did you know that your iPhone has fantastic security as long as you keep it up to date? If you ever get hacked, you might ask yourself, 'how could this have happened? The iPhone is like a digital vault, but human error can introduce vulnerabilities… Here is how to check if you have made any.
Go to settings/ privacy and security
Scroll down to the bottom and select security check
Now depending on how concerned you are about your privacy. You could emergency reset all app access and people's access to your device & start anew.
Or if you want to check who or what has access to your data. Go to manage sharing & access. And in three simple steps, all shall become clear. And if you do this, this could be an eye-opening experience for you.
14. Battery / Performance throttling off
Okay, speed and power. Can you really have one without the other? Well, you can't on an iPhone at this point in time. And did you know that as your Phone's battery begins to chemically degrade…your Phone's Ai will step in and throttle your device's Performance, because it thinks it is helping you.
Let's hope ChatGPT doesn't realise that the world is chemically degrading. If it does, we could all be in trouble. Anyway, Let me show you how to check if your Apple iPhone's Bionic Ai is slowing your Phone down intentionally. Do this
Go to setting / battery
Then to battery health and charging
And look at where it says 'Peak performance capability.'
If this shows a message that says 'peak performance managed,'. You will see the option to disable performance management. Which will boost your Performance back to optimal…however it's a balancing act.
What's more important to you, speed or power?
And while you are here, a word to the wise. Enable 'optimise battery charging'. It learns your charging patterns and ensures you don't redline the charging battery too much when left charging for too long.
15. Power down sounds
You know, sometimes we spend too much time on our Phones, and sometimes you should free your mind and power it down. And when you do, wouldn't it be nice to have a power-down sound…sort of like an Apple Mac does… well you can have that if you like.
Go to settings / Accessibility
Audio / Visual
Enable power on & off sounds
And on that note. I'd like you to discover the 'power on' tone on your own. And if you'd like to see more tips and tricks like the ones in this video from me, there are some thumbnails for you to check out on screen right now. May the force be with you & I'll see you in the next one don't be late.
If you have just bought the new Apple AirPods Pro 2 (generation 2). Here are the first 15 things to do. These tips & tricks include some well-hidden features! So keep your eyes and ear open
If you have just picked up the Apple Watch Series 8 and are looking for the first things to do or tips and tricks that save battery & make it easy to use, this video is for you! Here are 14 of the best tips & tricks that you must know. So take a look. And if there is anything that I've missed let me know in the comments below.