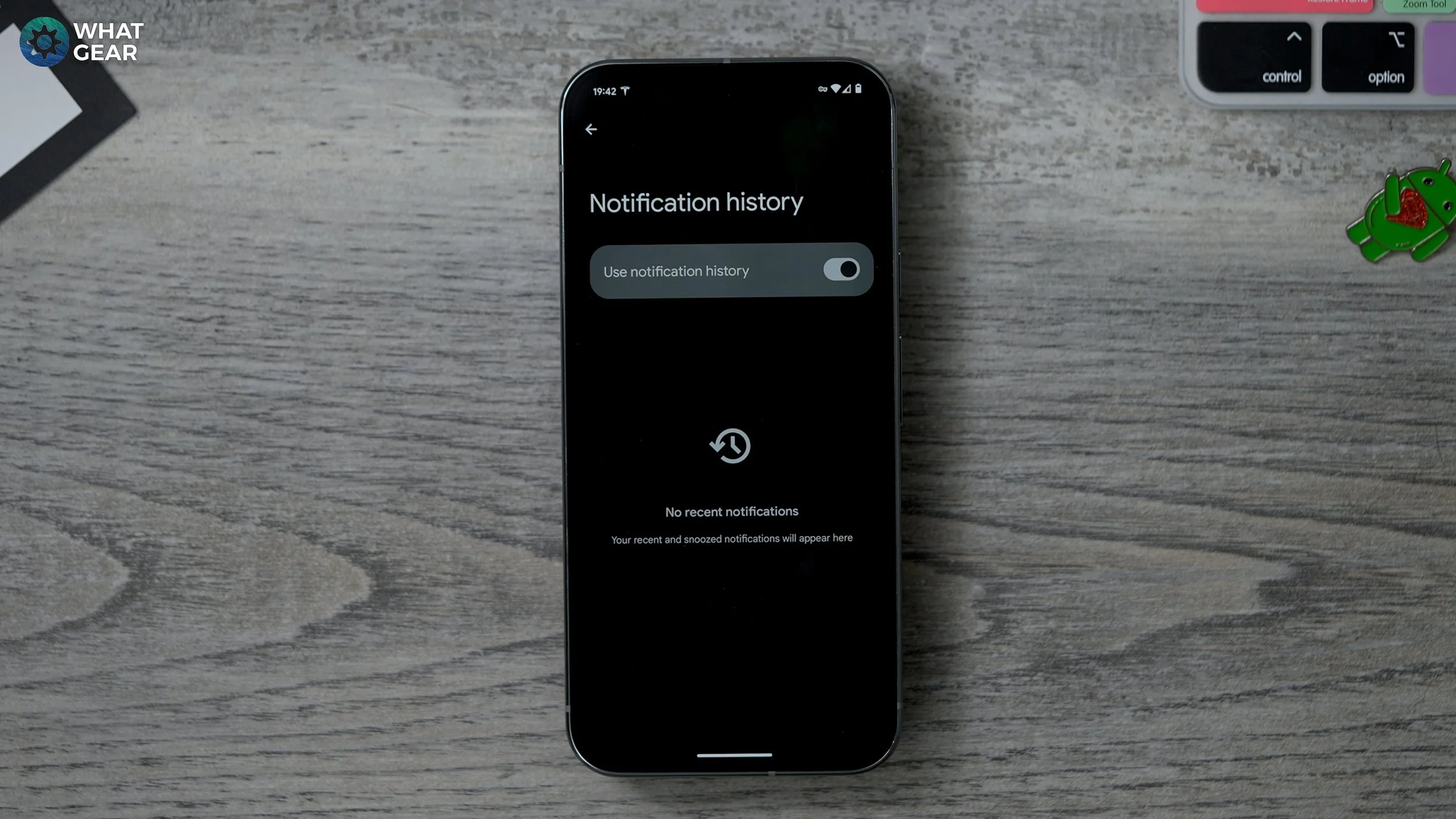Google Pixel 9 Pro - First Things To Do ( 28+ Tips & Tricks )
Welcome to WhatGear Reviews!
If you’ve just picked up the Google Pixel 9, Pixel 9 Pro, or Pixel 9 Pro XL, I’m here to share 28 essential tips to help you unlock the full potential and “Googliness” of your new device.
Whether you’re new to the channel or a returning viewer, let me reintroduce myself—my name is Troy, and I make a lot of tips and tricks videos. Stay tuned, because more Pixel tips and tricks videos are on the way!
GET UP TO DATE
Let’s dive right into tip number one. Start by swiping down from the top of your screen twice to access the settings. Scroll down to the bottom and tap on System, then select Software Updates.
It’s crucial to ensure your system is up to date. If you’re unsure, just tap on it to check for any available updates.
Once your system is up to date, the next step is to check for app updates. This is especially important because your phone won’t automatically update apps when you first set it up.
Ensuring all your apps, particularly Google services, are updated is essential for the proper functioning of the AI features on your new Pixel phone. Make sure you do this right away—you’ll thank me later!
ENABLE THE Ai
This phone comes packed with serious AI capabilities, and I’ll be creating a full video to explore all these features in detail. But to ensure you’ve unlocked its full potential from day one, here’s what you need to do:
Swipe up from the bottom of the screen and locate the Google Gemini app. Open the app and go through the setup process.
As a side note, if you decide later that you prefer the regular Google Assistant over Gemini, you can easily switch back.
Just tap your profile icon at the top of the screen, and you’ll see an option to switch to Google Assistant. That said, I highly recommend giving Gemini a try, as it’s significantly more powerful than the standard Google Assistant.
MAXIMIZE THE SPACE
Now that you’ve completed the previous steps, let’s move on to Tip 3. This tip is especially useful for those of you using the larger Pro XL model of the Google Pixel 9. One of the first things I did with this phone was to increase the number of icons per row on the home screen. This simple tweak allows you to make the most of your screen real estate, reducing the need to swipe around to find your apps.
Here’s how to do it:
Hold your finger down on an empty part of the home screen until the customization menu appears.
Tap on Wallpaper & Style.
Scroll down and select App Grid.
Here, you’ll see several options for grid layouts. I recommend choosing the 5x5 grid layout, which allows for the maximum number of apps per row on your home screen.
Of course, you can choose whichever grid size suits your preferences, but having more icons in one place makes navigating your device quicker and easier. With this setup, you’ll spend less time swiping and more time accessing your favorite apps directly from the home screen.
MAXIMUM PIXELS
This next tip might be specific to the Pro XL model, so you’ll want to check if your phone supports this feature. If you want to ensure your screen is performing at its absolute best, follow these steps to adjust the screen resolution:
Go to Settings: Start by opening your phone’s settings.
Navigate to Display: Scroll down and tap on the Display option.
Find Screen Resolution: Swipe down within the Display settings until you see the Screen Resolution option.
By default, your phone’s display might be set to a lower resolution, such as 1008 by 2244 pixels. While this setting is designed to save battery life, it doesn’t showcase the full capabilities of your device. The Pro XL model can support a much higher, more pixel-dense resolution.
Keep in mind, that increasing the screen resolution will consume more battery power as it requires more processing to drive those additional pixels. However, if you want to experience the best possible display quality on your new phone, it’s worth making this adjustment.
For those who appreciate the finer details and want their screen to look as sharp and vibrant as possible, boosting the resolution is a great way to get the most out of your Pro XL’s display.
Ai WALLPAPERS
Now let’s customise your device’s look with unique wallpapers. Personalizing your wallpaper is a great way to make your phone truly yours, and with the Pro XL model, you can take advantage of AI-generated wallpapers to create something completely original.
Here’s how to do it:
Access Wallpaper Settings: Just like before, start by holding your finger down on an empty part of the home screen. Then, tap on Wallpaper & Style.
Explore More Wallpapers: In the Wallpaper & Style menu, tap on More Wallpapers to explore additional options.
AI Wallpapers: At the top of the menu, you’ll find the AI-generated wallpapers section. These allow you to create a wallpaper that’s truly one-of-a-kind. Start by selecting a theme that catches your eye—let’s go with “Imaginary.”
Customize Your Wallpaper: Once you select a theme, you’ll see a text prompt where you can input specific keywords to guide the AI in generating your wallpaper. The underlined words can be changed to suit your preferences. While there are preset options, you can still get creative. For instance, you might choose words like UFO, Amethyst, Blue, and Indigo.
Generate Your Unique Wallpaper: After setting your keywords, let the AI work its magic. The result will be a wallpaper that’s unique to your device—no one else will have the same design unless they’ve used identical keywords, which is still unlikely to produce the same outcome.
Experiment and Customize: If you’re not satisfied with the first result, use the drop-down menu to tweak the keywords or select new ones. This feature lets you experiment and create multiple AI-generated backgrounds until you find the perfect one.
With this feature, you can constantly refresh your phone’s look with wallpapers that are as unique as your style. Whether you want something subtle or bold, AI wallpapers give you endless possibilities to explore.
EMOJI MONOGRAMS WALLPAPER
Enhance your Pixel phone’s look with the Emoji Workshop, a fun way to create personalized, animated wallpapers using your favourite emojis. Here’s how:
Access Wallpaper Settings: Hold down on an empty part of the home screen, then tap Wallpaper & Style > More Wallpapers > Emoji Workshop.
Customize Emojis: Tap Edit Emoji to remove the default setting, then choose your favourite emojis. Adjust their pattern, size, and background colour.
Set Your Wallpaper: Once you’re happy with the design, tap Set Wallpaper to apply it.
The result is a unique, animated background that reacts to your touch, adding a dynamic and personal touch to your phone.
PERSONAL ART WALLPAPER
If you prefer using your own photos or images as your phone’s wallpaper, here’s a neat trick to give it a dynamic twist:
Choose Your Photo: Start by holding down on an empty space on your home screen. Then, go to Wallpaper & Style > More Wallpapers > My Photos. Select the photo you want to use—let’s say you’re going with an R2-D2 image.
Add a Cinematic Effect: Before setting the wallpaper, look for the little AI sparkly stars in the top right corner. Tapping this icon allows you to create a Cinematic Wallpaper using your chosen image. Just toggle the switch, and your image will be transformed with a parallax effect.
Enjoy the Effect: With the cinematic effect enabled, your wallpaper will sway and move as you tilt your phone, creating a 3D-like experience. This effect is especially noticeable with more detailed or busy images. For instance, try it with a Stormtrooper image, and watch how the background subtly shifts as you move your device.
This trick adds a cool, interactive element to your home screen, making your personalized wallpaper feel even more unique and dynamic
THEMED ICONS
If you find the bright colours of certain app icons like Instagram or TikTok a bit too harsh on your eyes, here’s a bonus tip to help you create a more cohesive and subtle look for your phone’s home screen:
Access Theming Options: Hold down on an empty space on your home screen, then go to Wallpaper & Style.
Enable Themed Icons: In the Wallpaper & Style menu, you’ll see an option for Themed Icons. Toggle this feature on, and most of your app icons will automatically adjust to match your phone’s colour scheme, creating a more uniform and visually pleasing appearance.
Customize Your Theme Colors: If you want to further tweak the look, you can change the theme colours by selecting from a variety of options available in the same menu. Simply tap on different colour palettes to see which one suits your style best.
This little trick not only makes your home screen easier on the eyes but also helps create a more polished and cohesive aesthetic, aligning your app icons with the overall theme of your device.
LOCK SCREEN CLOCK
Here’s a quick way to personalize your lock screen:
Access Settings: Hold down on an empty space on your home screen, then tap Wallpaper & Style > Lock Screen.
Choose a Clock Style: Swipe through the clock styles and select your favourite.
Customize: Adjust the clock’s colour and size to match your background. You can choose a smaller clock at the top or a larger one in the centre.
Dynamic Clock Option: Opt for the dynamic clock, which adjusts its position based on your background, or keep it simple with a static clock.
Adjust Brightness: Use the brightness slider to make the clock more visible or subtle.
This quick customization will make your lock screen uniquely yours.
CUSTOM SHORTCUTS
Here’s a handy usability tweak you should consider doing on day one to make your device more practical:
Access Lock Screen Settings: Hold down on an empty space on your home screen, then navigate to Wallpaper & Style > Lock Screen.
Customize Shortcuts: Scroll down to find the Shortcut section. By default, the left lock screen shortcut is set to the Google Home app. If you don’t have a Google Home device, this shortcut might not be useful to you.
Choose More Useful Shortcuts: You can replace the Google Home shortcut with something more practical, like the Wallet or Flashlight. I recommend selecting the Flashlight because there’s a cool, hidden way to access the Wallet, which I’ll show you later.
Right Shortcut: For the right shortcut, you might want to add something like the Camera or QR Scanner—whatever you find most useful. You can always return to this setting and adjust it after trying out the Wallet trick I’ll reveal soon.
Customizing these shortcuts will make your lock screen more functional and tailored to your everyday needs.
DARK THEME
Let’s talk about how to optimize your phone’s battery life with Dark Mode:
Access Display Settings: Start by going to Settings > Display.
Enable Dark Mode: You’ll notice I have Dark Mode enabled, which turns the entire background black. This mode not only saves battery life but is also easier on the eyes, especially in low-light conditions.
Schedule Dark Mode: If you prefer a brighter, white background during the day, consider scheduling Dark Mode to automatically turn on at custom times or from sunset to sunrise. This way, you can save power while still enjoying a bright display during the day.
Test It Out: Even if you’re used to a light theme, give Dark Mode a try. You might find you like it, and as a bonus, it will help extend your phone’s battery life.
This simple tweak can make a big difference in your phone’s daily performance, especially when it comes to conserving battery power.
WiFi CALLS
This next tip may depend on your network provider, but if it’s available to you, I highly recommend turning it on:
Access SIM Settings: Go to Settings > Network & Internet > SIMs.
Select Your SIM: Choose the SIM card you’re using, then scroll down until you see the Wi-Fi Calling option.
Enable Wi-Fi Calling: By default, this feature is usually turned off, even if your network provider supports it. Switch it on, especially if you live in an area with low signal strength.
How It Works: Wi-Fi Calling allows your phone to use your Wi-Fi connection to make calls when your cellular signal is weak. The phone will automatically switch between your Wi-Fi and cellular networks based on which signal is stronger, ensuring you maintain the best possible call quality.
If you have access to Wi-Fi Calling, it’s a great feature to use, particularly if you often find yourself in areas with poor cellular reception.
FREE VPN
Here’s a valuable security tip for Pixel users that can help protect your online privacy:
Access VPN Settings: Go to Settings > Network & Internet > VPN.
Enable Google’s VPN: Look for VPN by Google. This is a free service available to all Pixel users, though availability may vary by region. If you see it, it’s worth enabling.
Set Up the VPN: Tick the box to allow VPN control, then go to More > Use VPN and grant the necessary permissions.
What a VPN Does: A VPN (Virtual Private Network) masks your IP address, making it harder for advertisers to track you and preventing them from bombarding you with targeted ads even after you’ve left their websites. It’s a simple yet effective way to enhance your online security.
Control Your VPN: You can pause or switch the VPN on and off anytime within the settings. However, there’s an easier way to manage this, which I’ll cover in a future tip.
Using Google’s built-in VPN is an excellent way to secure your online activity, keeping your personal information private and reducing the risk of unwanted tracking by advertisers.
QUICK SET
Here’s how to make accessing your VPN and other important features quick and easy without keeping them on all the time:
Open Quick Settings: Swipe down from the top of your screen twice to fully open your Quick Settings menu.
Customize Quick Settings: Tap the little pen icon at the bottom of the menu to enter customization mode. You’ll see two sections: the top section shows your current Quick Settings, and the bottom section lists additional options you can add.
Add VPN to Quick Settings: Find the VPN option in the lower section. Drag it up to your Quick Settings area. You can place it wherever you like—near the top if you plan to use it frequently.
Other Useful Shortcuts: While you’re here, consider adding One-Handed Mode if you have the larger XL model. This feature makes it easier to reach the top of the screen with one hand.
Add the Recorder App: Another powerful tool to add is the Recorder app. Simply drag it into your Quick Settings, and I’ll explain its importance in a future tip.
Customizing your Quick Settings with these tools will save you time and make your phone more user-friendly, giving you quick access to features like VPN, One-Handed Mode, and more without diving into the full settings menu each time.
SNOOZE NOTIFICATION
If your phone is constantly pinging with notifications—from security cameras to social media—it can be hard to focus on work. Fortunately, there’s a hidden setting that can help you manage these distractions:
Access Notification Settings: Go to Settings > Notifications.
Enable Notification Snoozing: Scroll to the bottom of the notifications settings until you find the option labelled Allow Notification Snoozing. Toggle it on.
Snooze Notifications: Now, when you receive a notification that you don’t want to deal with right away, you’ll see a little clock icon with a “Z” on it. Tap this icon, and you can snooze notifications from that specific app for an hour. You can also use the drop-down menu to choose a different snooze duration: 15 minutes, 30 minutes, or 2 hours.
This feature is incredibly handy for those moments when you need to focus without being interrupted by constant notifications. It gives you the control to silence specific apps temporarily, helping you stay productive.
NOTIFICATION HISTORY
Here’s a tip that can save you from the frustration of accidentally swiping away important notifications:
Access Notification Settings: From the Notifications page in your settings, scroll down until you find the Notification History option.
Enable Notification History: Turn this feature on, and your phone will keep a record of all your notifications, even the ones you accidentally dismiss. This is incredibly useful for recovering one-time passwords, important alerts, or any other notifications you might have swiped away by mistake.
View Your Notification Log: Once enabled, you can easily access a log of all your notifications whenever you need to review them.
Note: If you receive sensitive notifications that you don’t want others to see, be cautious with this feature. While it’s great for keeping track of everything, it also means all notifications will be stored and accessible.
Using Notification History can be a lifesaver, ensuring you never miss out on critical information, but it’s essential to use it wisely, especially if privacy is a concern.
NOW PLAYING
One of the standout features on Google Pixel phones is the At-a-Glance widget, which keeps you informed of calendar events, flight details, and more. But did you know you can make it even more useful by enabling a feature that identifies music playing around you? Here’s how to set it up:
Access Sound Settings: Go to Settings > Sound & Vibration.
Enable Now Playing: Scroll down to find the Now Playing option. This feature is turned off by default, so switch it on. Your phone will start downloading a song database that allows it to identify music playing around you—like an automatic Shazam that’s always listening.
Add the Search Button to Your Lock Screen: Within the Now Playing settings, you’ll also find an option to add a search button to your lock screen. This is a great feature that lets you quickly tap the button, jump into your music streaming app, and add the identified song to your playlist.
With Now Playing enabled, your Pixel phone becomes an even more powerful tool, effortlessly identifying songs in the background and making it easy to add them to your music library. It’s a fantastic way to enhance the functionality of the At-a-Glance widget and stay on top of what’s playing around you.
STAY ALERT
If you’re someone who prefers to rely on vibrations instead of loud ringtones—or if you simply don’t like being startled by sudden loud noises—this next tip is perfect for you. Even if you usually use ringtones, you might find this feature incredibly useful.
Here’s how to set it up:
Access Sound Settings: Go to Settings > Sound & Vibration.
Navigate to Vibrations and Haptics: Scroll down and tap on Vibrations and Haptics.
Enable "Vibrate First, Then Ring Gradually": At the top of this page, you’ll find the option called Vibrate First, Then Ring Gradually. Enable this feature.
What this does is simple but effective: when you receive a call, your phone will first vibrate, and then the ringtone will gradually increase in volume. This way, you’ll feel the vibration in your pocket before the sound becomes noticeable, reducing the chances of being startled by a sudden loud ringtone.
This is a great setting for anyone who prefers a more subtle notification for incoming calls, and it’s a feature I wish more phones offered. Give it a try, and enjoy a gentler way to stay connected.
DON’T BE SCARED
If you've ever been startled by the loud, rattling noise your phone makes when it vibrates on a desk, this tip is for you. Staying on the same Vibrations and Haptics settings page, there's another feature you should enable:
Access Sound Settings: Go to Settings > Sound & Vibration > Vibrations and Haptics.
Enable Adaptive Alert Vibration: Just below the "Vibrate First, Then Ring Gradually" option, you'll find Adaptive Alert Vibration. Turn this feature on.
What this does is clever: when your phone is in a static position, like lying on a desk, it will automatically reduce the intensity of the vibration. This prevents that loud, startling noise that often occurs when your phone vibrates on a hard surface.
By enabling Adaptive Alert Vibration, you can keep your phone’s vibrations noticeable without them being disruptive or noisy, especially in quiet environments. This feature helps ensure that your phone alerts you subtly, without the harsh rattling that can occur on hard surfaces.
QUICK Ai ACCESS
Your phone comes with some incredible AI features, and while I'll cover them in detail in an upcoming video, here's a quick setting that will help you access the AI whenever you need it:
Access Display Settings: Go to Settings > Display.
Enable Gesture Navigation: Scroll down and find Navigation Mode. This option is available only if you're using gesture navigation. If you're coming from an iPhone, you're probably already familiar with this, but if you're an Android veteran who still uses button navigation, I highly recommend switching to gestures—they're more intuitive, and they unlock this handy feature.
Swipe to Invoke Assistant: At the top of the Navigation Mode page, you'll see the option Swipe to Invoke Assistant. Turn this on.
What this does is allow you to swipe inward from the bottom corner of your screen (on either side) to instantly summon Google Gemini, the AI assistant. This gesture works within any app, making it easy to get contextual help based on what you're doing at the moment.
Using this feature is a much more intuitive way to interact with AI compared to the traditional Google search bar with the microphone. It allows you to quickly access powerful AI features and get the most out of your device, no matter what you're working on.
ONE APP ONLY
If you're a parent, you've probably let your kids borrow your phone to play games or watch videos. But this can quickly become problematic if they start snooping through your personal documents or accidentally making purchases. Here's a tip to prevent that and ensure they only use the app you've allowed:
Access Security Settings: Go to Settings > Security & Privacy.
Enable App Pinning: Scroll down to More Security & Privacy and then all the way to the bottom where you’ll find App Pinning. Enable this feature and make sure the option Ask for PIN Before Unpinning is also checked.
Pin an App: Now, open the app you want to let your child use—say, YouTube. Swipe up to bring up the background apps, tap on the app icon at the top, and select Pin. This locks the app in place, meaning your child can only access that specific app. They won’t be able to switch to other apps, access your wallet, or make purchases.
Unpinning the App: To unpin the app, you need to swipe up and hold, then enter your fingerprint or PIN. This will unlock the rest of the phone, giving you full access again.
This feature is incredibly useful for keeping your phone secure when lending it to your kids. Just make sure you remember how to unpin the app so you can regain full control of your device!
MULTI-USER
If you frequently share your phone with someone else, whether it's a family member or a friend, you might worry about them accidentally messing up your files, and photos, or reading your messages. Fortunately, Pixel devices offer a great solution: the ability to create multiple users on a single device. This feature allows each user to have their own space, so they can use the phone freely without affecting your personal data. Here’s how to set it up:
Access System Settings: Go to Settings > System.
Enable Multiple Users: Scroll down until you find the Multiple Users option. Tap on it and enable the feature.
Add a New User: Once enabled, you can add another user, such as a family member or friend. This creates a separate user profile where they can access their own apps, settings, and data without interfering with yours.
Set Up a Guest Profile: If you occasionally need to lend your phone to someone temporarily—like at an Airbnb where you might leave a phone for guests to use—you can also set up a Guest Profile. This is a limited, temporary account that can be easily reset after use, ensuring your personal information remains secure.
This feature is perfect for anyone who shares their device and wants to maintain their privacy while giving others the freedom to use the phone. Each user gets their own space, making it easy to keep things organized and secure.
GET READY FOR BED
Many people don't realize it, but the brightness and blue light emitted by your phone screen can significantly affect your sleep, especially if you're using light mode late at night. While scheduling dark mode is a great start, you can take it a step further with Bedtime Mode to give yourself the best chance of a good night's sleep. Here's how to set it up:
Access Digital Wellbeing Settings: Go to Settings > Digital Wellbeing & Parental Controls.
Activate Bedtime Mode: Once in the Digital Wellbeing section, you’ll be prompted to activate Bedtime Mode. Scroll down and select Bedtime Mode.
Customize Your Schedule: Set up Bedtime Mode according to your personal sleep schedule—choose the days and times that align with when you like to go to sleep and wake up. This will help reduce the amount of blue light your eyes are exposed to at night, promoting better sleep.
Use Light Sensors: You can also enable the light sensors on your device to detect when Bedtime Mode should kick in. This allows your phone to adapt to your sleeping habits and adjust automatically.
Track Your Sleep: On the next page, you have the option to allow your phone to listen to your sleeping environment, which can help identify issues like sleep apnea. While some may not like the idea of the phone listening overnight, it can provide valuable insights into your sleep quality.
Review Your Sleep Data: Once Bedtime Mode is set up, you’ll receive stats and data on how well you’re sleeping, helping you make adjustments if needed.
By configuring Bedtime Mode on day one, you’ll set yourself up for better sleep habits in the long run. It’s a small investment of time that can pay off with improved rest and overall well-being.
STAY FOCUSED
If you’re a busy person who wants to minimize distractions, Focus Mode on your Pixel phone can be a game-changer. Here’s how to set it up:
Access Focus Mode: Go to Settings > Digital Wellbeing & Parental Controls and look for Focus Mode.
Select Distracting Apps: Choose the apps that tend to distract you—like social media, games, or streaming apps. You can select as many as you need to help you stay focused.
Set a Schedule: You can schedule Focus Mode to activate during specific times, such as while you're at work, school, or any time you need to focus. This prevents those apps from interrupting you during your most productive hours.
Quick Access Shortcut: To make it easier to turn Focus Mode on and off without relying solely on a schedule, tap the three dots in the top right corner of the Focus Mode settings. Select Add a Quick Setting. This will add Focus Mode to your Quick Settings menu.
Customize Quick Settings: Swipe down to access your Quick Settings, tap the pencil icon to edit, and drag Focus Mode into your Quick Settings area for easy access. This allows you to quickly toggle Focus Mode on and off whenever you need it, without diving into the full settings menu.
By setting up Focus Mode and adding it to your Quick Settings, you can easily manage distractions and stay productive throughout the day. It's a simple yet powerful tool to help you get things done without unnecessary interruptions.
TALK TO THE TABLE
Are you tired of spam calls from telemarketers? Here's a quick way to silence those calls without any hassle:
Activate Flip to Shhh:
Swipe down from the top and go to Settings > Digital Wellbeing & Parental Controls.
Scroll to the bottom and find Flip to Shhh.
Enable this feature. Now, when your phone is face-up on your desk and you receive a call from someone you don't want to speak to, simply flip your phone face down to mute the call.
Before you leave the Digital Wellbeing section, here are two more useful tips:
Enable Heads Up:
If you're someone who frequently walks around while staring at your phone, this feature is for you.
Enable Heads Up within the Digital Wellbeing settings. This feature will remind you to look up and stay aware of your surroundings, which could be a lifesaver, especially in busy areas. You can also give it location permissions for more accurate alerts.
Quick Access to Digital Wellbeing:
Scroll to the bottom of the Digital Wellbeing & Parental Controls menu and enable Show Icon in the App List.
This will add a Digital Wellbeing icon to your app drawer, which you can move to your home screen for quick access. This allows you to easily adjust your Bedtime Mode, Focus Mode, and other well-being settings without navigating through the entire settings menu.
By using these features, you can manage unwanted calls, stay safer while using your phone, and have quick access to essential Digital Wellbeing tools, making your phone usage more convenient and secure.
ALL THE PASSKEYS
Passkeys allow you to use your fingerprint or face recognition for faster, more secure logins, eliminating the need for passwords. Here’s how to set them up:
Access Google Settings: Go to Settings > Google.
Password Manager: Tap on Password Manager to see which accounts support Passkeys.
Set Up Passkeys: If you see accounts that aren’t using Passkeys yet, tap on them and follow the setup instructions.
This quick setup can save you a lot of time and make your device more secure. If you haven’t enabled Passkeys yet, now’s the time to do it.
THE WALLET
If you frequently use Google Wallet, there’s a super convenient way to access it beyond the usual swipe-down menu or lock screen shortcut. Here’s how to set it up:
Access Gestures Settings:
Go to Settings > System > Gestures.
Enable Quick Tap:
At the top, you’ll see Quick Tap to Start Actions. Enable this feature, which allows you to double-tap the back of your device to trigger an action.
Set Google Wallet as the Action:
Choose Open App and select Google Wallet from the list. You can also customize which card the Wallet opens to by adjusting the settings within the app.
Adjust Sensitivity:
If you find that the double-tap triggers accidentally, return to the Quick Tap settings and enable Stronger Taps to make sure it only activates when you want it to.
Now, with a firm double-tap on the back of your phone, your Google Wallet will open instantly, making it faster and easier to access your cards.
POWER IS THE KEY
If you're like me and prefer your power button to function as an actual power button rather than activating the digital assistant, here’s how to make that change:
Access Gestures Settings:
Go to Settings > System > Gestures.
Remap the Power Button:
Look for the option labelled Press and Hold Power Button. By default, this is set to launch the digital assistant. Tap on it, and change the setting to Power Menu.
Explore Power Menu Options:
Now, when you hold the power button, you’ll get the traditional power menu with options like Lockdown, Power Off, Restart, and Emergency Contact Information. This makes it easier to perform essential actions and also provides a way for someone to access your emergency details if they find your phone.
This tweak gives you a more traditional and functional use of the power button, aligning with how many of us are used to interacting with our devices.
KEYBOARD SHORTCUT
If you find yourself frequently typing the same phrases or responses, this tip can save you a lot of time. Here’s how to create custom keyboard shortcuts on your Pixel device:
Access Personal Dictionary:
Go to Settings > System > Keyboard > Personal Dictionary.
Create a Shortcut:
Tap the + icon to add a new entry. Enter a commonly used word or phrase, and then create a unique shortcut for it. For example, if you frequently type a specific phrase like “Thanks for subscribing!” you could create a shortcut like “subs” (with a unique spelling to avoid conflict with normal words).
Use Your Shortcut:
Now, whenever you type the shortcut, the full phrase will appear as a suggestion in the keyboard’s auto-correct section. Simply tap the suggestion, and it will automatically replace the shortcut with the full phrase.
This feature is incredibly useful for quickly sending common responses, addresses, or any frequently used text. Customize it to suit your needs, and you'll save valuable time in your daily communication.
CIRCLE TO SEARCH
Congratulations on making it to the end! As a reward, here are some bonus quickfire tips that, while fundamental, can be incredibly useful.
Whether you're using gesture navigation or navigation buttons, here’s a nifty trick:
Gesture Navigation: If you see the line at the bottom of your screen, simply hold your finger down on it and draw a circle around any text or image on the screen. This will trigger a search for the selected content.
Navigation Buttons: If you’re using the traditional home button, press and hold it, then circle around the content you want to search.
This feature is perfect for quickly finding information related to anything displayed on your screen, saving you time and effort.
Stay tuned for more tips, and thanks for sticking around!
Ai ANSWER MACHINE
Here’s another incredibly useful tool that can help you manage unwanted calls and avoid spam:
Access Call Screen Settings:
Open your Phone app and tap the three dots in the top right corner to access Settings.
Look for the Call Screen in the settings menu.
Download Language Pack:
To enable Call Screen, you’ll need to download a language pack. Tap Continue to download it.
Customize Call Screen:
Once the language pack is installed, you’ll see options for Voice and a demo of how Call Screen works.
You can choose between a male or female voice to handle the screening for you.
How It Works:
When an unknown or suspicious call comes in, Call Screen can answer the call for you with a message like:
“Hi. The person you’ve reached is using a screening service from Google and will get a transcript of this call. Go ahead and say why you’re calling.”
The service will then transcribe the caller’s response in real-time, allowing you to decide whether to pick up or hang up. This is especially handy for filtering out spam callers or anyone you’d rather not speak to.
This feature can save you time and help you avoid unwanted interruptions, making it easier to manage your incoming calls effectively.
LOST BUT NOT FORGOTTEN
Here’s a crucial bonus tip that can save you a lot of stress if you ever misplace your phone:
Setting Up "Find My Device"
Access the App:
Swipe up from the bottom of your screen to open your app drawer, and look for the Find My Device app.
Link to Your Google ID:
Open the app and link it to your Google ID. This step is essential because it allows you to track your phone using Google Maps if it ever goes missing.
How It Works:
Once set up, your phone acts similarly to an AirTag or tracker. If your phone is lost, it can be located on Google Maps if another Android device with Bluetooth and Wi-Fi scanning enabled passes nearby—even if your phone is switched off.
Locate Your Phone at Home:
If you misplace your phone at home, you can use the Find My Device app to play a sound, making it easier to locate.
Setting up Find My Device ensures that you have a reliable way to track down your phone if it’s ever lost or stolen, providing peace of mind and a quick recovery solution.
SEND THEM A MESSAGE
Here’s a simple yet effective way to increase your chances of recovering your phone if it’s ever lost—and found by someone who wants to return it:
Add Contact Info to Your Lock Screen
Access Lock Screen Settings:
Tap and hold an empty part of your home screen, then select Wallpaper and Style.
Navigate to the Lock Screen settings.
Add Your Contact Details:
Scroll down until you find More Lock Screen Options.
Here, you’ll see an option to add text to your lock screen. Tap on it and enter a backup phone number, email address, or any other contact information that someone could use to reach you.
Why It’s Important:
If someone finds your phone and wants to return it, having your contact details visible on the lock screen makes it easy for them to get in touch with you. This small step could make all the difference in retrieving your lost device.
By setting up this feature, you ensure that a good Samaritan can easily contact you if they find your phone, increasing the likelihood of getting it back quickly.
DYNAMIC APP ICON
Here’s a cool trick to enhance how you use your phone. If you free up one of the five app slots on your dock—the row of apps at the bottom of your home screen—you can enable a dynamic app suggestion feature.
How It Works:
Free Up a Dock Slot:
Drag one of the apps from your dock (like Chrome) and move it to another spot on your home screen.
Dynamic App Suggestion:
With the freed-up space, your phone will automatically add a dynamic app suggestion to the dock. This app will typically be the last one you use, or as your phone learns your usage patterns, it will suggest the app it predicts you’re most likely to use next.
Customization:
If you prefer a static app instead, simply drag any app back into the dock to replace the dynamic suggestion.
This feature is great if you want your phone to adapt to your habits and help you access your most-used apps even faster.
MY CASE RECOMMENDATION
Before you go, I want to share a personal recommendation. I’ve been using Thinborne aramid fibre cases with MagSafe built-in for my flagship devices for years. These cases are incredibly thin yet strong, offering excellent protection without compromising the look and feel of your phone.
Plus, they come with free screen protectors. If you’re looking for a sleek, durable case that doesn’t bulk up your device, this is a great option.
Thank you for sticking around! If you found this guide helpful, please hit the thumbs up. If you have any tips that you think should be included in this "First Things to Do" guide, drop them in the comments!
And stay tuned—I’m working on a "Killer Features" video that will cover all the camera tricks, AI features, and cool stuff you’ll want to show off from day one.